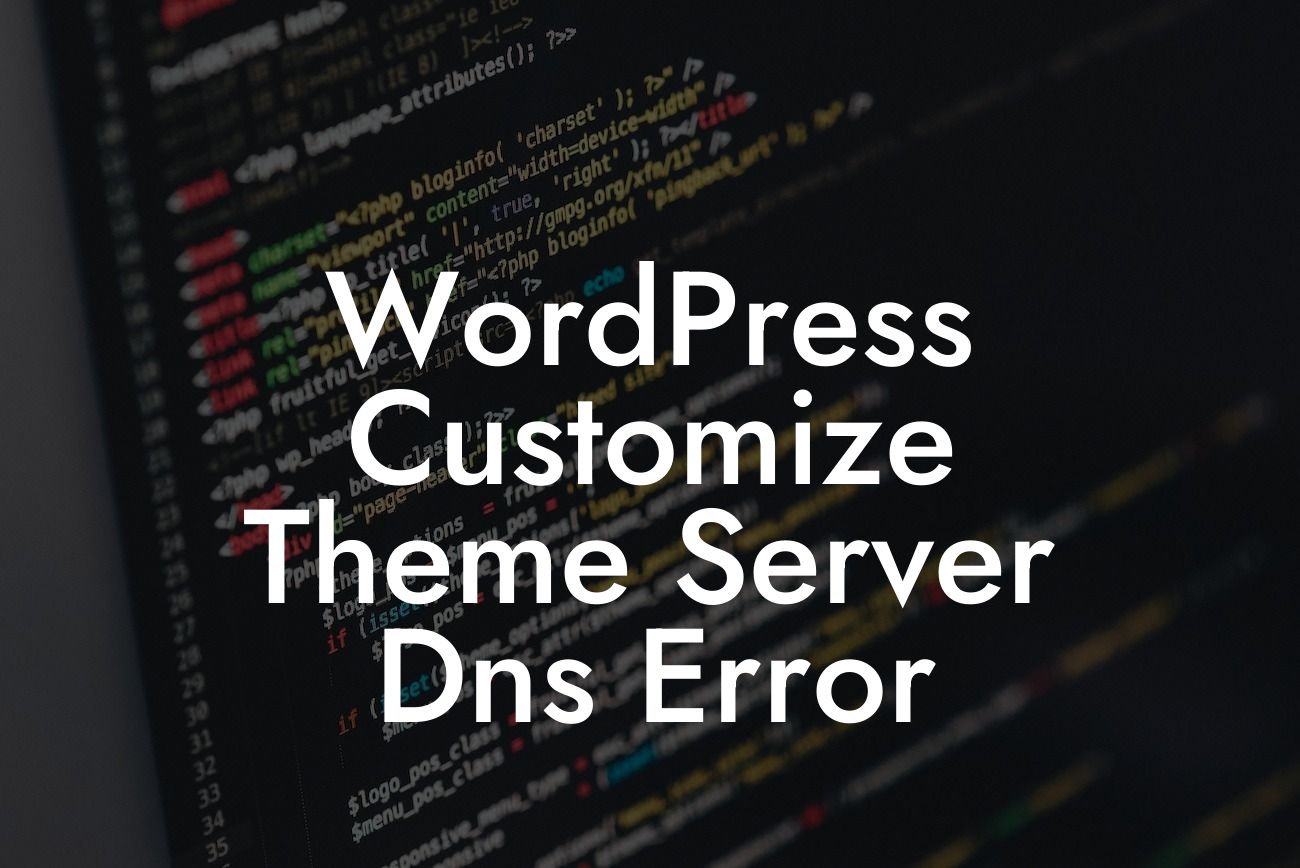Have you ever encountered a DNS error while trying to customize your WordPress theme? It can be frustrating when you're excited to make your website look exactly how you envision, only to be met with technical obstacles. But worry not! In this article, we will guide you through resolving the WordPress theme server DNS error and ensuring a smooth customization process.
The first step in troubleshooting the WordPress theme server DNS error is to understand what DNS stands for. DNS stands for Domain Name System, and it is responsible for translating domain names into IP addresses, allowing your browser to connect to the correct server. When you encounter a DNS error, it means that there is an issue with this translation process, preventing your browser from reaching the server hosting your website.
To begin resolving this error, you should start by checking your internet connection. Sometimes, a simple connectivity issue can be the root cause of the error. Ensure that you are connected to the internet and try refreshing the page. If the error persists, move on to the following steps.
1. Clear your browser cache: Cached data can sometimes interfere with the DNS lookup process. Clearing your browser cache can help eliminate this possibility. Access your browser settings and find the option to clear cache and cookies. Once cleared, try accessing your WordPress theme customization again.
2. Flush DNS cache: Your computer also maintains a DNS cache to speed up future queries. However, this cache can sometimes become outdated or corrupted, leading to errors. To flush the DNS cache on your computer, open the Command Prompt (on Windows) or Terminal (on macOS) and enter the appropriate command for your operating system. For Windows, type "ipconfig /flushdns" and for macOS, type "dscacheutil -flushcache". Restart your computer and try customizing your theme again.
Looking For a Custom QuickBook Integration?
3. Check DNS settings: Another potential cause of the DNS error is incorrect DNS settings. Ensure that you have configured the correct DNS servers for your domain name. This information is usually provided by your domain registrar or hosting provider. Verify that the DNS settings match and make any necessary changes.
Wordpress Customize Theme Server Dns Error Example:
Let's say you are using a popular hosting service for your WordPress website. You encounter the DNS error while attempting to customize your theme. You first check your internet connection and find that it is stable. Following the steps outlined above, you clear your browser cache and flush the DNS cache on your computer. You then double-check your DNS settings and notice that they differ from the recommended settings provided by your hosting service. Making the necessary changes, you retry customizing your theme and voila! The error is resolved, and you can now proceed with the exciting task of designing your website.
Congratulations! You have successfully resolved the WordPress theme server DNS error and are now ready to unleash your creativity in customizing your website's theme. At DamnWoo, we understand the importance of a seamless website customization process for small businesses and entrepreneurs like you. Explore our other comprehensive guides to unlock more WordPress customization tips and tricks. And don't forget to try our awesome plugins, designed exclusively to elevate your online presence and supercharge your success. Share this article with others who might benefit from it and spread the knowledge within your network. Happy customizing!