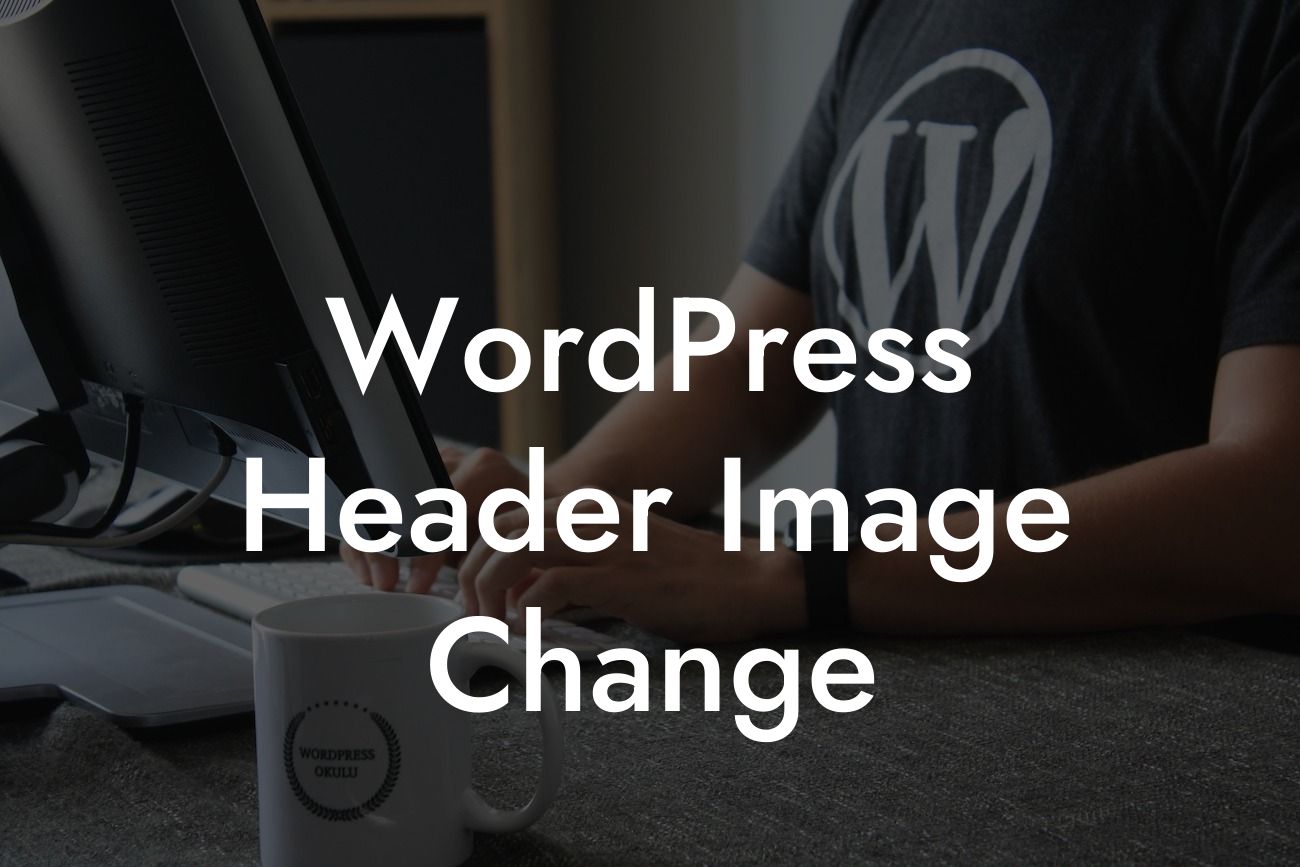Do you want to make your WordPress website more visually appealing and capture your visitors' attention right from the moment they land on your page? The header image plays a crucial role in creating a strong first impression and making your website stand out. In this article, we will guide you through the process of changing the header image in WordPress, empowering you to customize your website and elevate its visual appeal. Say goodbye to the default header image and hello to a unique, captivating design that reflects your brand's personality and goals.
Changing the header image in WordPress is a straightforward task that yields impressive results. Follow these step-by-step instructions to transform your website's appearance:
1. Choose the Perfect Header Image: The first step is to select a high-quality image that represents your brand or complements your website's theme. Ensure that the image is relevant, visually appealing, and has the appropriate dimensions to fit your header section seamlessly.
2. Access the WordPress Customizer: Log in to your WordPress admin dashboard and navigate to the "Appearance" section. Click on "Customize" to access the WordPress Customizer, a powerful tool that allows you to modify various aspects of your website's appearance.
3. Locate the Header Image Section: In the WordPress Customizer, find the "Header" or "Header Image" option. The exact label may vary depending on your theme, but it should be relatively easy to locate. Click on this option to proceed.
Looking For a Custom QuickBook Integration?
4. Upload Your Selected Image: Within the Header Image section, you'll find an option to upload your chosen header image. Click on "Add New Image" or a similar button to upload the file from your device's storage. WordPress also allows you to choose from your existing media library.
5. Customize Header Image Settings: After uploading the image, you can make adjustments to its positioning, size, and other settings to ensure it fits your header section perfectly. Experiment with different settings until you achieve your desired result.
6. Save and Publish Your Changes: Once you are satisfied with the changes, click on the "Save & Publish" button to apply the new header image to your website. Preview your website to see the updated header image in action.
Wordpress Header Image Change Example:
Let's say you own a small bakery and want to replace the default header image on your WordPress website with a mouthwatering photo of your freshly baked goodies. By following the steps above, you can upload the image, adjust its position, and make it the stunning centerpiece of your website. Imagine the impact this gorgeous header image can have on enticing potential customers and showcasing your delectable treats!
Congratulations! You have successfully learned how to change the header image in WordPress. With your newfound knowledge, you can infuse your website with personality, creativity, and a unique visual identity. Don't stop here – explore DamnWoo's collection of awesome plugins designed exclusively for small businesses and entrepreneurs to further enhance your online presence and success. Share this article with others who may benefit and continue to explore our informative guides on DamnWoo's website.