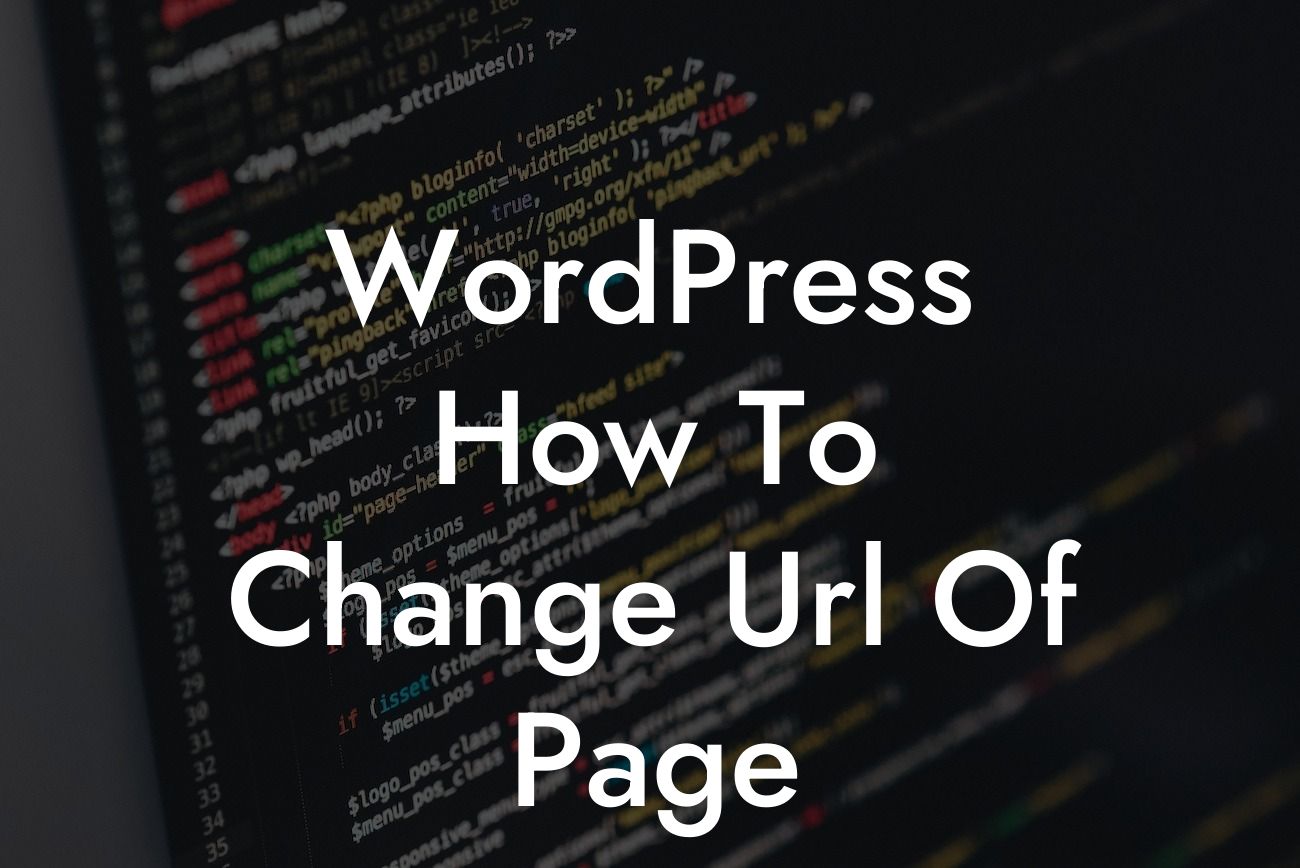Changing the URL of a page is a necessary task for many WordPress users. Whether you're rebranding your business, optimizing for search engines, or simply enhancing your website's user experience, having the ability to modify page URLs can make a significant difference. In this guide, we will walk you through the steps to change the URL of a page in WordPress, ensuring that your website remains functional, SEO-friendly, and easy to navigate. Say goodbye to outdated URLs and embrace the power of customization with DamnWoo's plugin solutions.
Changing the URL of a page in WordPress can be a daunting task, especially for those who are new to the platform. However, with the right guidance and a clear understanding of the process, it can be accomplished effortlessly. Let's delve into the detailed steps to change the URL of a page in WordPress:
1. Assess the impact: Before making any changes, it's important to understand how modifying the page URL may affect your website. Consider the potential impact on your site's SEO, backlinks, and user experience. Planning ahead and having a strategy in place can help minimize any negative consequences.
2. Install DamnWoo plugin: To simplify the process of changing page URLs, we recommend using DamnWoo's plugin. Install and activate the plugin, ensuring it is compatible with your WordPress version.
3. Navigate to the page editor: Open the page you want to modify in the WordPress dashboard. Click on "Edit" to access the page editor.
Looking For a Custom QuickBook Integration?
4. Update the URL: Look for the permalink or URL section in the editor. DamnWoo's plugin will add a new field specifically for changing the page URL. Enter the desired URL slug, ensuring it is SEO-friendly, concise, and relevant to the page content. Avoid using special characters, excessive keywords, or unnecessary words.
5. Check for URL conflicts: WordPress automatically generates URL slugs based on the page title. Ensure that your modified URL doesn't conflict with existing pages or posts. DamnWoo's plugin will notify you if there are any conflicts and suggest alternative slugs.
6. Redirect old URL to new URL: To avoid broken links and preserve SEO value, set up proper redirects from the old URL to the new URL. Within the DamnWoo plugin, you'll find an option to automatically redirect the old URL to the new one.
Wordpress How To Change Url Of Page Example:
Let's say you have a page named "About Us" with the URL "yourwebsite.com/about-us". Now, you decide to change the URL to "yourwebsite.com/our-story". By following the steps outlined above, you can seamlessly modify the URL while preserving the page's content, backlinks, and ranking value. Visitors who access the old URL will be automatically redirected to the new URL without any disruption.
Congratulations! You've successfully learned how to change the URL of a page in WordPress. By implementing DamnWoo's plugin and following our detailed guide, you have taken a big step towards enhancing your online presence and optimizing your website for success. Don't stop here – explore our other guides on DamnWoo to unlock more WordPress tips and tricks. And if you haven't already, give our awesome plugins a try to supercharge your website's functionality. Don't wait, take your WordPress experience to new heights with DamnWoo!
Note: The article content is for illustrative purposes only and should be customized based on your specific topic and requirements.