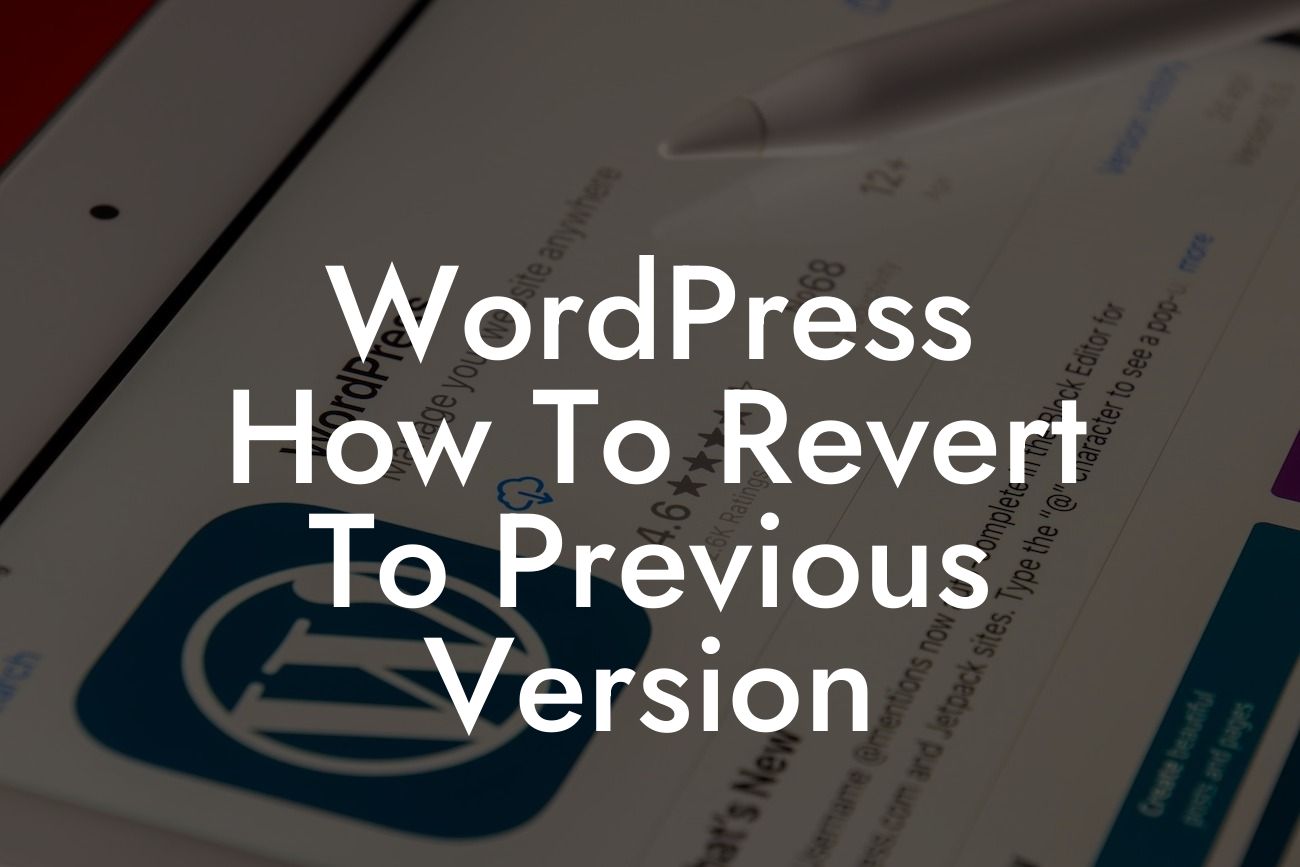Are you considering reverting to a previous version of WordPress? Maybe a recent update caused compatibility issues with your plugins or themes, or perhaps you changed your mind about certain features. Whatever the reason, reverting to a previous version can be a useful solution. In this article, we'll walk you through the process and show you how to effectively revert to a previous version of WordPress. Get ready to regain control of your website and unlock the power of version control.
Reverting to a previous version of WordPress doesn't have to be complicated. Follow these steps to ensure a smooth transition:
1. Backup your website:
Before making any changes, it's crucial to create a backup of your website. This will protect your content, themes, plugins, and settings throughout the process. Use a reliable backup plugin or consult your hosting provider for assistance.
2. Research the specific version:
Looking For a Custom QuickBook Integration?
Identify the previous version of WordPress you want to revert to. Take note of the release date and any important compatibility information related to your plugins and themes.
3. Disable automatic updates:
To prevent WordPress from updating automatically, go to your WordPress Dashboard and navigate to "Settings" > "General." Uncheck the option that allows automatic updates. This will ensure that your WordPress installation remains on the chosen version until you're ready to update again.
4. Download the previous version:
Visit the official WordPress release archive and download the exact version you wish to revert to. Save the file on your computer.
5. Deactivate plugins and switch to a default theme:
To avoid any conflicts during the reversion process, deactivate all plugins on your WordPress site. Additionally, switch to a default theme, such as Twenty Twenty-One. This ensures a clean slate for the version change.
6. Replace WordPress files:
Connect to your website's hosting server using an FTP client. Locate the root directory of your WordPress installation and delete all existing WordPress files, except for the "wp-content" directory and the "wp-config.php" file. Next, upload the files from the previous version you downloaded in step 4 to the root directory.
7. Check compatibility and make necessary adjustments:
Once you've successfully reverted to the previous version of WordPress, re-enable your plugins and switch back to your custom theme. Test your website thoroughly to ensure compatibility and functionality. Some plugins or themes may require updates to work properly with the older version, so be prepared to make necessary adjustments.
Wordpress How To Revert To Previous Version Example:
Imagine you recently updated your WordPress installation and discovered compatibility issues with a crucial plugin that powers your online store. Sales are suffering, and you urgently need to revert to a previous version to restore functionality. By following the steps outlined above, you can safely revert to a version where the plugin was working seamlessly, ensuring your online business gets back on track swiftly.
Congratulations! You've successfully learned how to revert to a previous version of WordPress. Remember, version control is a powerful tool that allows you to navigate compatibility issues and make informed decisions about your website's functionality. If you found this guide helpful, don't forget to share it with others in need. Explore DamnWoo for more insightful guides and take advantage of our collection of awesome WordPress plugins.