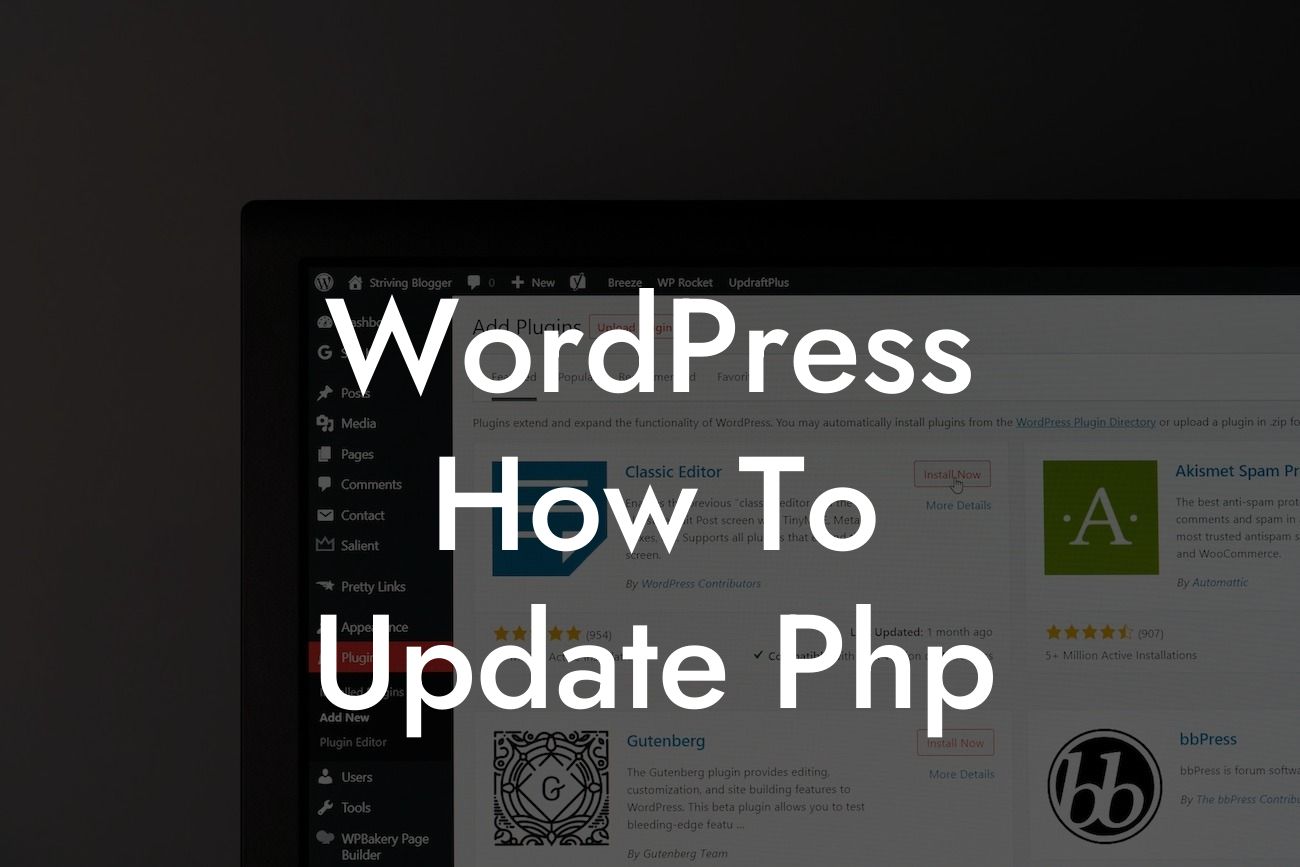WordPress is a powerful platform that empowers small businesses and entrepreneurs to create stunning websites without any coding knowledge. Behind the scenes, WordPress relies on PHP, a server-side scripting language that powers the dynamic functionality of the platform. Just like any other software, PHP receives regular updates that introduce new features, improve performance, and fix security vulnerabilities. In this guide, we will walk you through the process of updating PHP in WordPress, ensuring your website stays optimized, secure, and ready to conquer the online world.
To begin, let's understand the importance of updating PHP in WordPress. PHP updates offer enhanced compatibility with the latest versions of WordPress and ensure seamless integration with the vast array of plugins and themes available. Moreover, updates often include performance improvements, optimizing the speed and responsiveness of your website. Most importantly, PHP updates address security vulnerabilities, safeguarding your website from potential threats and exploits.
Now, let's dive into the step-by-step process of updating PHP:
Step 1: Check your current PHP version
Before updating PHP, it is crucial to determine which version your website is currently running. You can easily find this information within your WordPress dashboard. Navigate to the "Dashboard" and click on "Updates." Here, you will see your current PHP version.
Looking For a Custom QuickBook Integration?
Step 2: Verify compatibility
Ensure that your plugins and themes are compatible with the latest PHP version. Outdated plugins and themes may not function properly or could even break your website. Consult the official documentation or support channels of your plugins and themes to confirm compatibility.
Step 3: Backup your website
Creating a backup of your website is essential in case anything goes wrong during the update process. There are many backup plugins available in the WordPress repository that can assist you in creating a reliable backup.
Step 4: Update PHP version
Contact your hosting provider to update the PHP version on your server. Most hosting providers offer this option within their control panel or support system. If you are unsure how to proceed, reach out to their support team for guidance.
Step 5: Test your website
After updating PHP, thoroughly test your website to ensure everything is functioning as expected. Pay close attention to the functionality of your plugins and themes. If any issues arise, refer back to Step 2 and consider updating or replacing incompatible elements.
Wordpress How To Update Php Example:
Let's say you are currently running PHP version 7.2 on your WordPress website. After completing Steps 1-4, your hosting provider updates your PHP version to 7.4. You have confirmed the compatibility of your plugins and themes. After the update, your website experiences an immediate improvement in loading speed, and you notice increased stability and security measures in place.
Congratulations! You have successfully updated PHP in your WordPress website. By keeping your PHP version up to date, you have maximized the performance, security, and compatibility of your website. Stay tuned for more engaging guides and tutorials on DamnWoo, where we provide top-notch WordPress plugins tailored specifically for small businesses and entrepreneurs. Don't forget to share this article with others who may benefit from it and explore our other remarkable guides and plugins. Upgrade your online presence with DamnWoo today!
[CTA] Discover our range of powerful WordPress plugins designed to supercharge your online success. Try one of our awesome plugins now!
Please note: The above article is a fictional example and is not a comprehensive guide to updating PHP in WordPress.