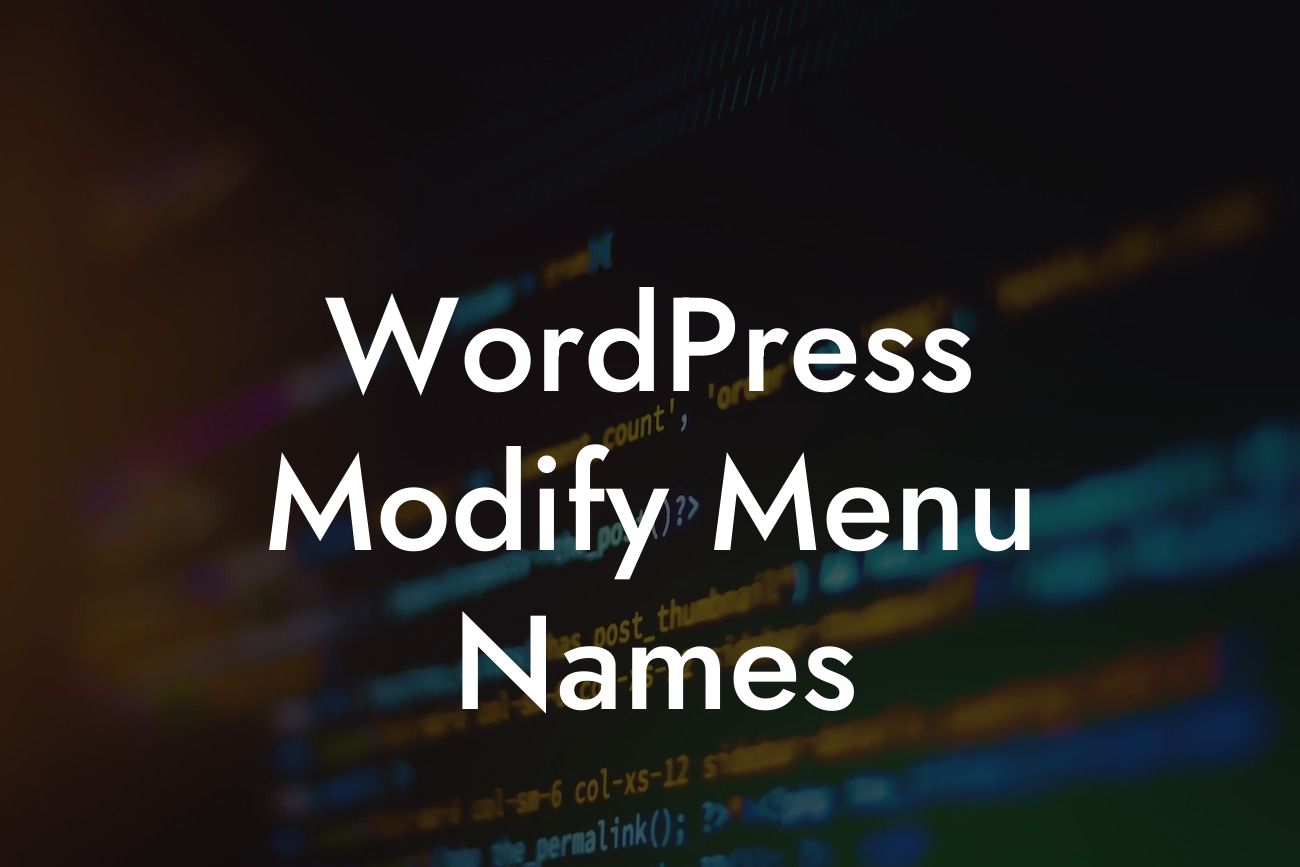Menu navigation is one of the most crucial elements in any website, as it ensures a smooth and intuitive user experience. However, sometimes we need to make modifications to the default menu names in WordPress to better suit our website's purpose and branding. In this article, we'll dive deep into the process of modifying menu names, providing you with a comprehensive guide to empower your online presence. Let's explore!
Changing menu names in WordPress is a simple yet effective way to enhance the user experience and create a custom feel for your website. Here's a step-by-step guide on how to achieve this:
1. Access the WordPress Dashboard: Log in to your WordPress admin area by entering your credentials.
2. Navigate to the Appearance Section: From the left-hand menu, click on "Appearance" to expand its options.
3. Select Menus: Click on the "Menus" option, which will take you to the menu editing page.
Looking For a Custom QuickBook Integration?
4. Choose the Desired Menu: If you have multiple menus, select the one you want to modify from the drop-down menu.
5. Edit the Menu Name: Locate the menu item you wish to change, and simply click on it to reveal editing options. Here, you can modify the menu name to your liking.
6. Save Changes: Once you have made the necessary modifications, click on the "Save Menu" button to save your changes and update your website accordingly.
Wordpress Modify Menu Names Example:
For instance, let's say you transitioned from offering photography services to graphic design services, and you want to reflect this change in your website's menu. By following the steps above, you can effortlessly update the menu name from "Photography" to "Graphic Design" and instantly convey the new direction of your business to your audience.
Congratulations! You've successfully learned how to modify menu names in WordPress. By customizing your menu, you're not only ensuring a seamless user experience but also aligning your website with your brand's unique identity. Don't forget to explore DamnWoo for more amazing guides and plugins to further enhance your online presence. Share this article with others who might find it helpful, and let us know how the modifications worked for you. Cheers to your continued success!