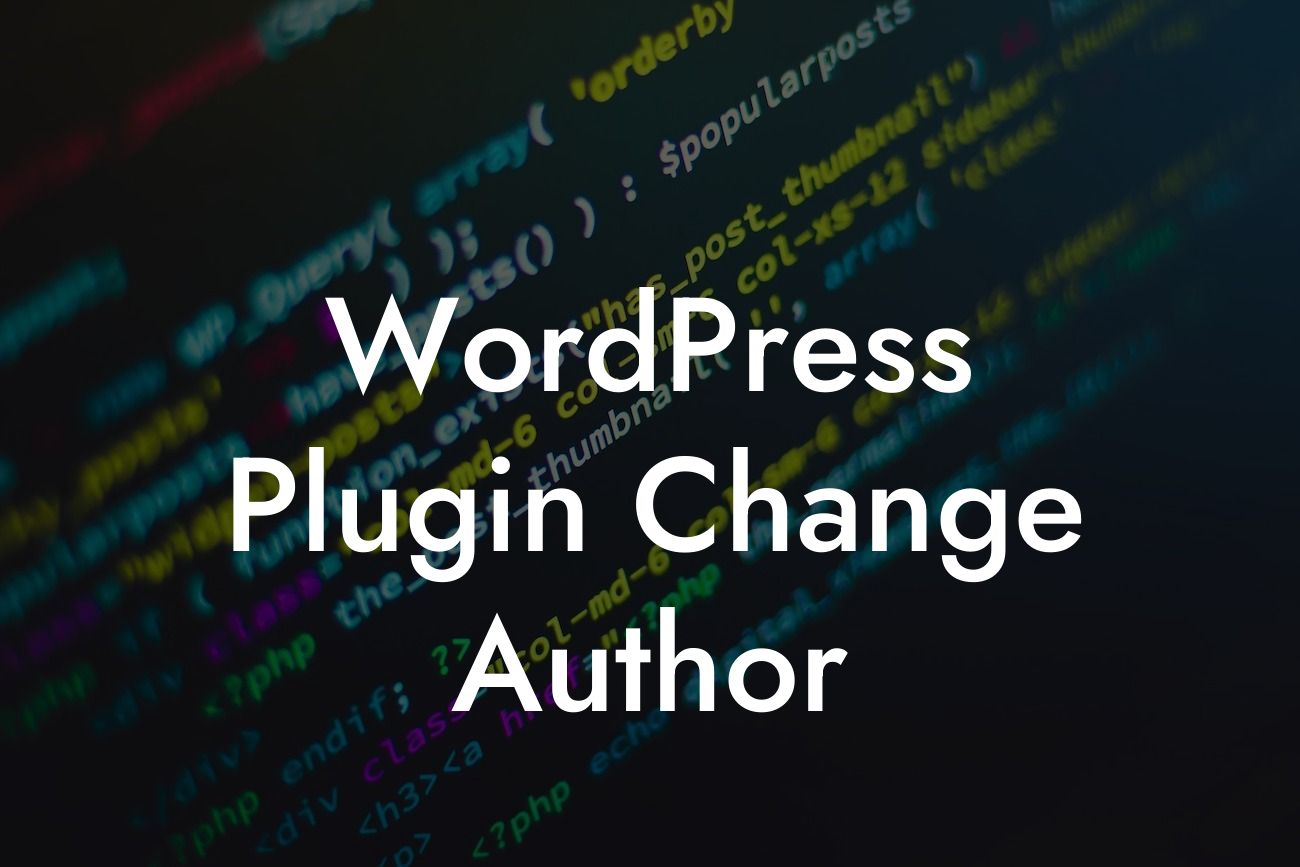Are you a small business owner or entrepreneur using WordPress to power your website? If so, you understand the importance of having engaging and valuable content for your visitors. But what if you have multiple authors contributing to your site and want to change the author of a certain WordPress plugin? In this guide, we will take you through the process step-by-step, ensuring you have all the information you need to successfully change the author of a WordPress plugin. Say goodbye to cookie-cutter solutions and embrace the extraordinary as we delve into this topic.
Changing the author of a WordPress plugin may seem like a daunting task, but with a few simple steps, you can make the necessary adjustments to suit your needs. Follow these detailed instructions to ensure a smooth transition:
1. Back Up Your Website: Before making any changes to your WordPress plugin, it is essential to back up your website. This step ensures that you have a copy of your site in case anything goes wrong during the process.
2. Identify the Plugin: Find the specific WordPress plugin that you want to change the author for. Make a note of its name and any relevant details.
3. Disable the Plugin: To prevent any conflicts or errors during the author change, it is best to deactivate the plugin temporarily. Go to your WordPress dashboard, navigate to the "Plugins" tab, and locate the plugin you want to change. Click on the "Deactivate" option.
Looking For a Custom QuickBook Integration?
4. Access the Plugin Files: Using either an FTP client or your hosting provider's file manager, access the files of your WordPress installation. Look for the plugin you want to change within the "wp-content/plugins" directory.
5. Open the Main Plugin File: Locate the main file of the plugin, often named with the plugin's name followed by ".php". Open this file in a text editor of your choice.
6. Find the Author Information: Inside the main plugin file, search for the "Author" information. It is usually located near the top of the file and designated by the "Author:" tag. Change the name of the author to the desired value.
7. Save and Upload Changes: After modifying the author information, save the changes to the main plugin file. Upload the updated file back to your WordPress installation, replacing the previous version.
Wordpress Plugin Change Author Example:
Let's say you own a small business and have a team of developers working on your WordPress site. One of your plugins was initially developed by a former employee, and you want to update the author information to reflect the current team. By following the steps outlined above, you can easily change the author of the plugin to give credit to your team members or yourself.
Congratulations! You have successfully changed the author of a WordPress plugin. We hope this guide has been informative and helpful in achieving your desired outcome. Don't forget to explore our other guides on DamnWoo for more valuable insights into elevating your online presence. And if you're looking for even more functionality and customization, why not try one of our awesome plugins? Visit our website today and supercharge your success with DamnWoo!
Note: The above article contains HTML tags and formatting to output in HTML.