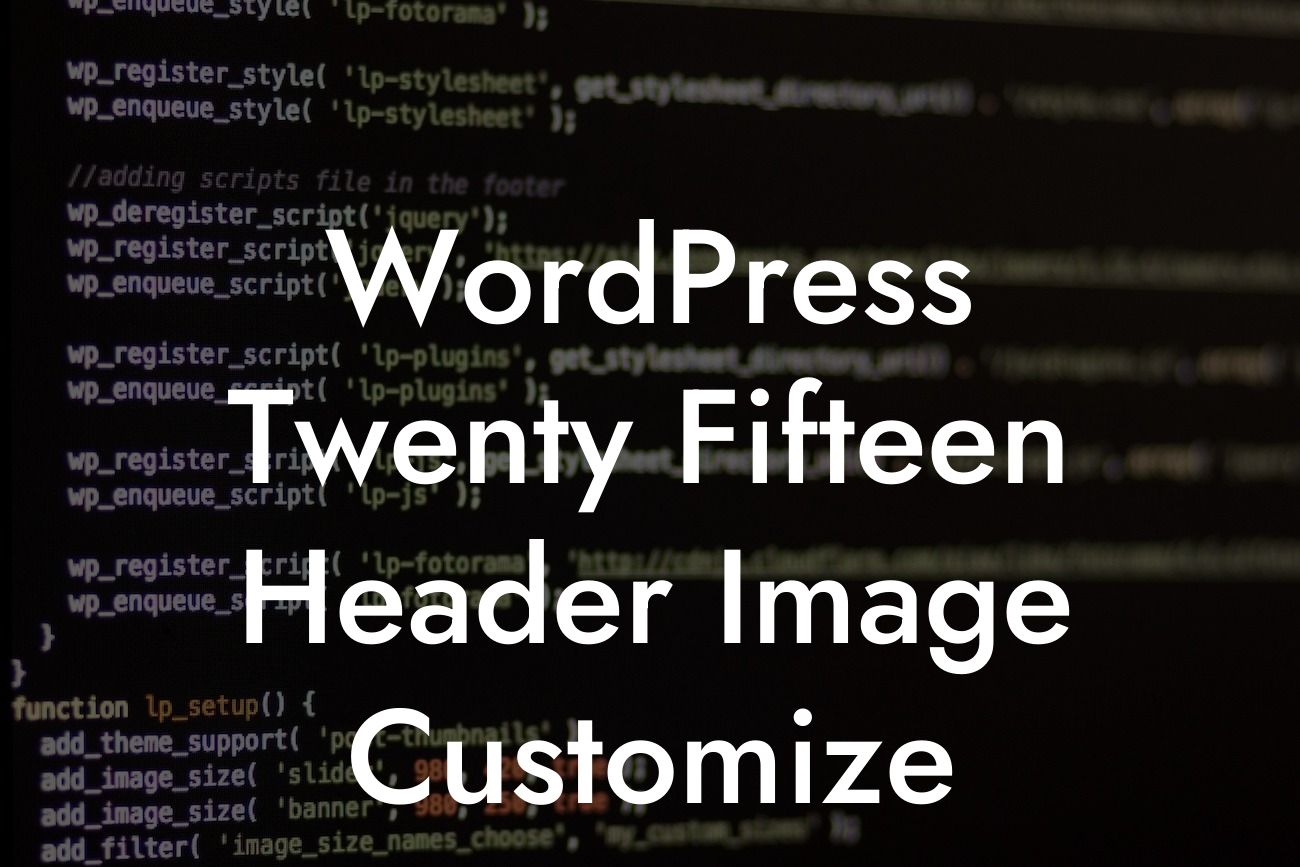Are you tired of the generic header image on your WordPress Twenty Fifteen theme? Looking to add a personalized touch and make your website stand out? Look no further! In this article, we will guide you through the process of customizing the header image of your WordPress Twenty Fifteen theme. Get ready to elevate your website's design and leave a lasting impression on your audience.
Customizing the header image in WordPress Twenty Fifteen involves a few simple steps that can be easily accomplished by anyone, regardless of their technical skills. Follow the detailed steps below to give your website a unique look:
1. Identify the ideal dimensions: Start by determining the ideal dimensions for your custom header image. The recommended dimensions for the header image in WordPress Twenty Fifteen are 954 pixels in width and 1300 pixels in height. However, you can always adjust these dimensions to suit your specific needs.
2. Prepare your image: Select or design an image that represents your brand or conveys the message you want to deliver. Ensure that the image is high-quality and visually appealing. Use image editing software to resize or crop the image if necessary to match the dimensions you identified earlier.
3. Access the WordPress Customizer: Log in to your WordPress dashboard and navigate to the "Appearance" tab. Click on "Customize" to access the WordPress Customizer.
Looking For a Custom QuickBook Integration?
4. Locate the header image settings: Within the WordPress Customizer, find the "Header Image" option. Click on it to open the header image settings.
5. Upload your custom header image: Look for the "Add new image" button within the header image settings and click on it. Select the custom header image file from your computer and upload it to your WordPress media library.
6. Set the header image: Once the upload is complete, you will be redirected to the media library. Select the uploaded image and click on the "Select and Crop" button. Adjust the crop box to focus on the desired area of the image. Click on "Crop Image" to apply the changes.
7. Save and publish: After cropping the image, click on the "Save & Publish" button to make the changes permanent. Preview your website to see the new header image in action.
Wordpress Twenty Fifteen Header Image Customize Example:
Let's say you run a photography business and want to showcase your stunning work on your WordPress website's header. You can select one of your best landscape photographs, resize it to the recommended dimensions, and upload it as your custom header image. This customization will instantly make your website more visually appealing and leave a lasting impression on your visitors.
Congratulations on successfully customizing the header image of your WordPress Twenty Fifteen theme! By following this guide, you have taken a significant step towards creating a unique and engaging online presence. Don't stop here, though. Explore DamnWoo's awesome plugins to further enhance your website's functionality. Share this article with others who may benefit from it and encourage them to try out our plugins too. Stay tuned for more guides and tips from DamnWoo to supercharge your success in the digital world!