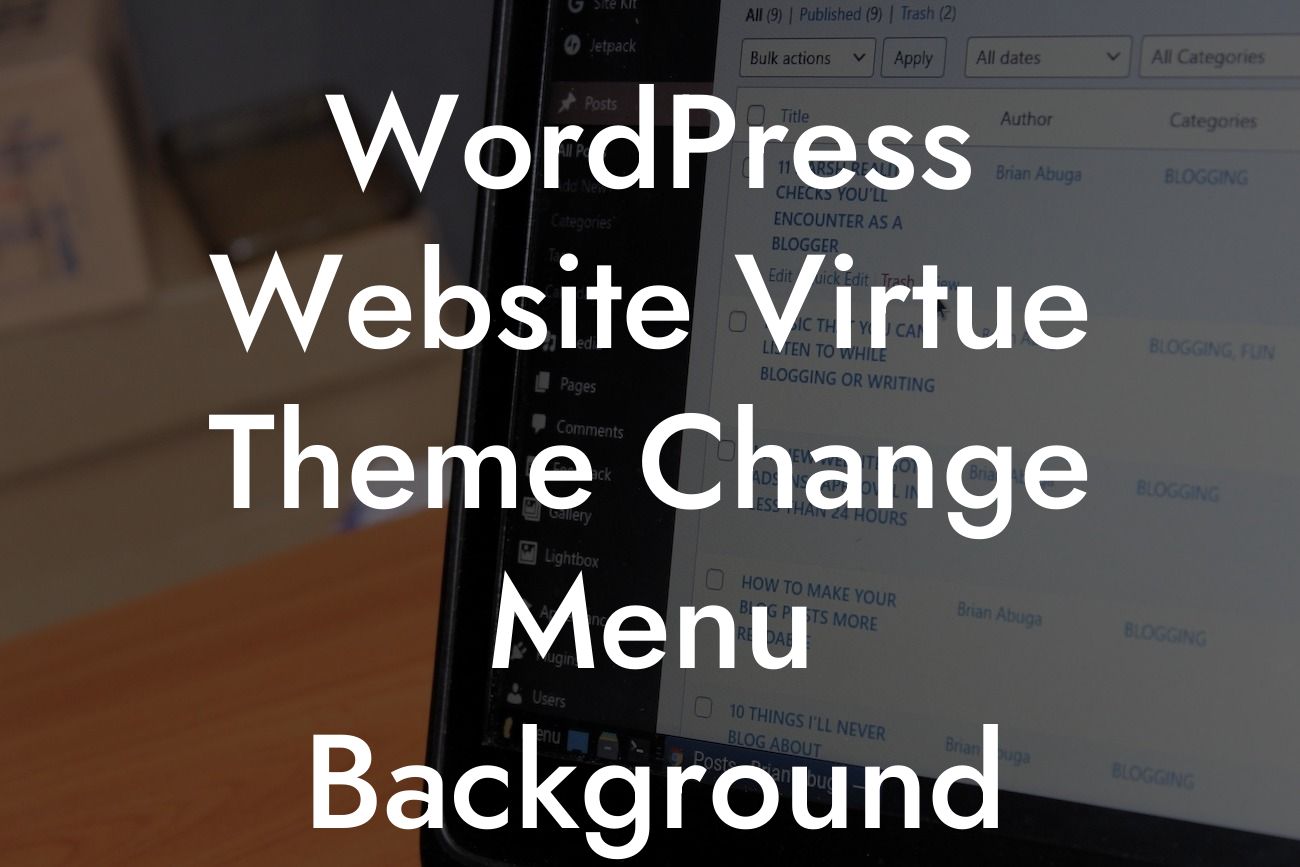Are you looking to customize your WordPress website's menu background color to give it a unique and eye-catching appearance? Look no further, because in this article, we will guide you through the process of changing the menu background color specifically on a WordPress website using the popular Virtue theme. With our step-by-step instructions and insightful tips, you'll be able to create a visually stunning website that stands out from the crowd.
The Virtue theme is a versatile and highly customizable WordPress theme that offers a wide range of options to personalize your website. However, changing the menu background color might not be as straightforward as it seems. But don't worry, we’ve got you covered! Follow these steps to change the menu background color on your Virtue-powered website:
Step 1: Log in to your WordPress admin panel and navigate to the "Appearance" tab, then click on "Customize".
Step 2: In the customization panel, you'll see various options to modify your website's appearance. Look for the "Colors" or "Background" section, depending on the customization available in your Virtue theme.
Step 3: Once you've found the relevant section, locate the option to change the "Menu Background Color". Different themes may use different names for this setting, but it generally refers to the background color of the navigation menu.
Looking For a Custom QuickBook Integration?
Step 4: Click on the color picker, which is usually represented by a small box or icon. This will open a color palette where you can choose your desired background color. You can either select a color from the pre-defined palette or enter a specific color code.
Step 5: After selecting your desired color, save the changes and preview your website to see the updated menu background color. If you're satisfied with the changes, click on the "Publish" button to make the modifications live.
Wordpress Website Virtue Theme Change Menu Background Color Example:
Let's say you have a food blog and you want to make your website feel more appetizing by changing the menu background color to a luscious green. By following the above steps, you can easily navigate to the customization panel, locate the menu background color option, and choose a vibrant green shade from the color palette. Once you save and preview your website, you'll notice the menu background color has transformed, giving your food blog a fresh and enticing look.
Congratulations! You have successfully changed the menu background color on your Virtue-powered WordPress website. You now have a visually appealing website that captivates your visitors and sets you apart from the competition. Don't stop here, though; explore other informative guides on DamnWoo to enhance your website even further. And if you want to supercharge your website's performance, why not try one of our awesome WordPress plugins? Join the DamnWoo community and embark on a journey towards online success.