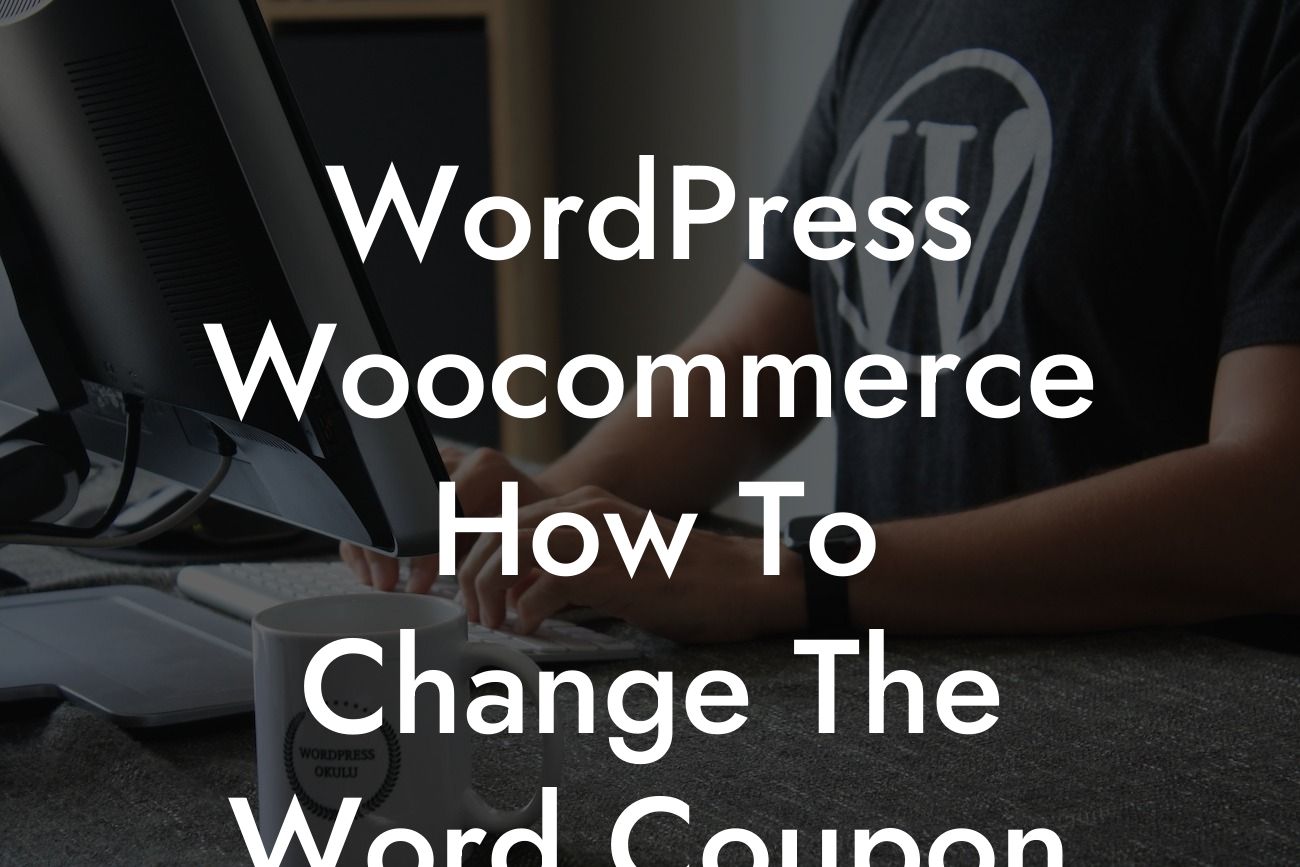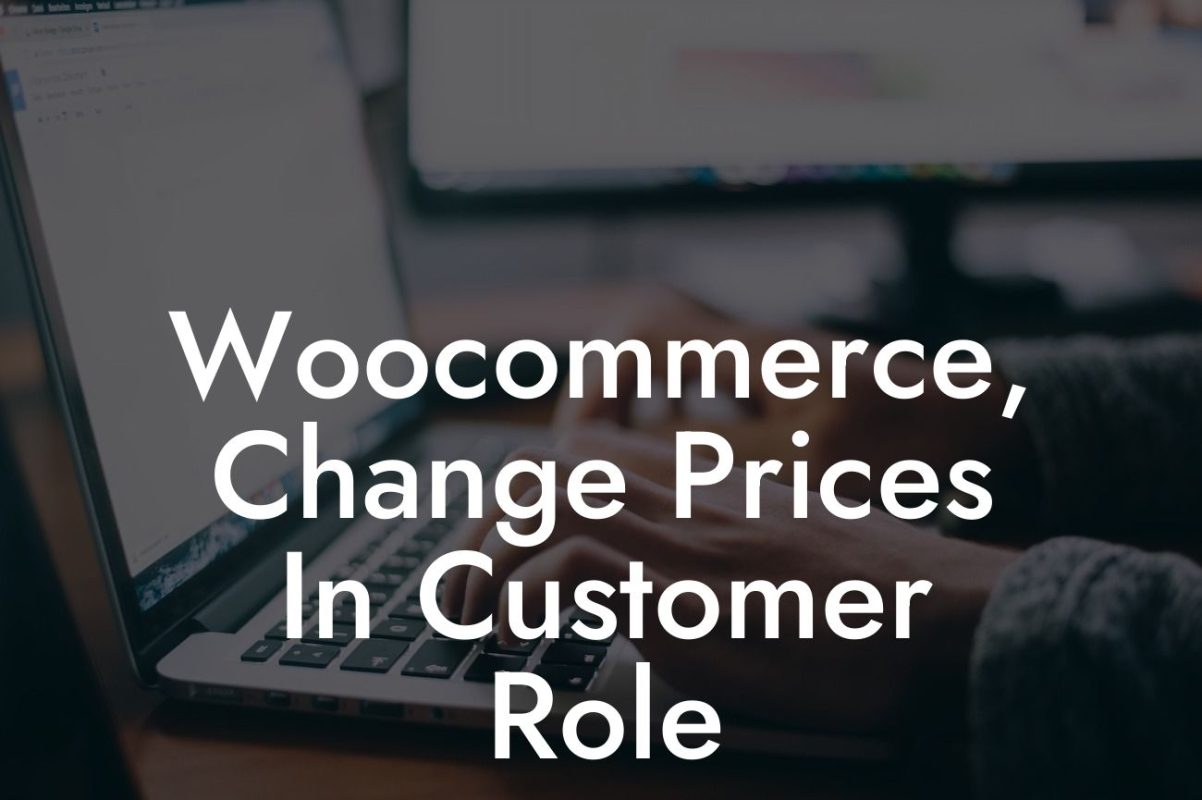Welcome to DamnWoo's blog post on how to change the word "Coupon" in your WooCommerce store. Are you looking for ways to personalize your customer's shopping experience and add a unique touch to your online store? Look no further! In this guide, we'll walk you through the simple steps to customize the term "Coupon" and make it more tailored to your business. Say goodbye to generic terms and embrace a more personalized approach.
Changing the word "Coupon" in your WooCommerce store is a great way to add a personal touch and enhance your customer experience. It allows you to infuse your brand's personality into every aspect of your online store. Let's dive into the step-by-step process:
1. Identify your desired term:
What word would you like to use instead of "Coupon"? It can be anything that resonates with your brand and customers. Some popular alternatives include "Discount Code," "Promo Offer," or even something more creative like "Super Saver Deal."
2. Install and activate a translation plugin:
Looking For a Custom QuickBook Integration?
To change the word "Coupon," you'll need a translation plugin. One popular option is the "Loco Translate" plugin. Install and activate it from the WordPress Plugin Directory.
3. Create a new translation:
Once the plugin is activated, go to the WordPress dashboard and navigate to "Loco Translate" > "Manage Translations." Select your theme or plugin, in this case, WooCommerce, and click on the "New Language" button.
4. Choose your language:
Select the language you're currently using for your WooCommerce store. This step ensures that you're translating the correct file.
5. Start translating:
Once you've selected the language, Loco Translate will generate a list of the available translation files. Look for "woocommerce.pot" and click on it. Next, click on "New Language" and select your language again.
6. Customize the term:
In the translation editor, you'll find a list of all the translatable terms in WooCommerce. Look for "Coupon" and click on it. Enter your desired term in the "Translation" text box. Make sure to save your changes.
Wordpress Woocommerce How To Change The Word Coupon Example:
Let's say you own a fashion store named "FashionFusion" and want to replace "Coupon" with "StyleSaver." By following the steps outlined above, you can easily change the term. Now, whenever your customers proceed to checkout, they will see the option to apply a "StyleSaver" to their purchase, adding a unique touch to their shopping experience.
Congratulations! You have successfully learned how to change the word "Coupon" in your WooCommerce store. By personalizing this term, you have taken another step towards enhancing your online store's overall appeal and customer satisfaction. Don't stop here! Explore DamnWoo's other guides to further optimize your WordPress website and consider trying our awesome plugins to supercharge your success. Remember, embracing unique solutions sets you apart from the competition. Share this article with fellow entrepreneurs to help them elevate their online presence, too!
Word Count: 740