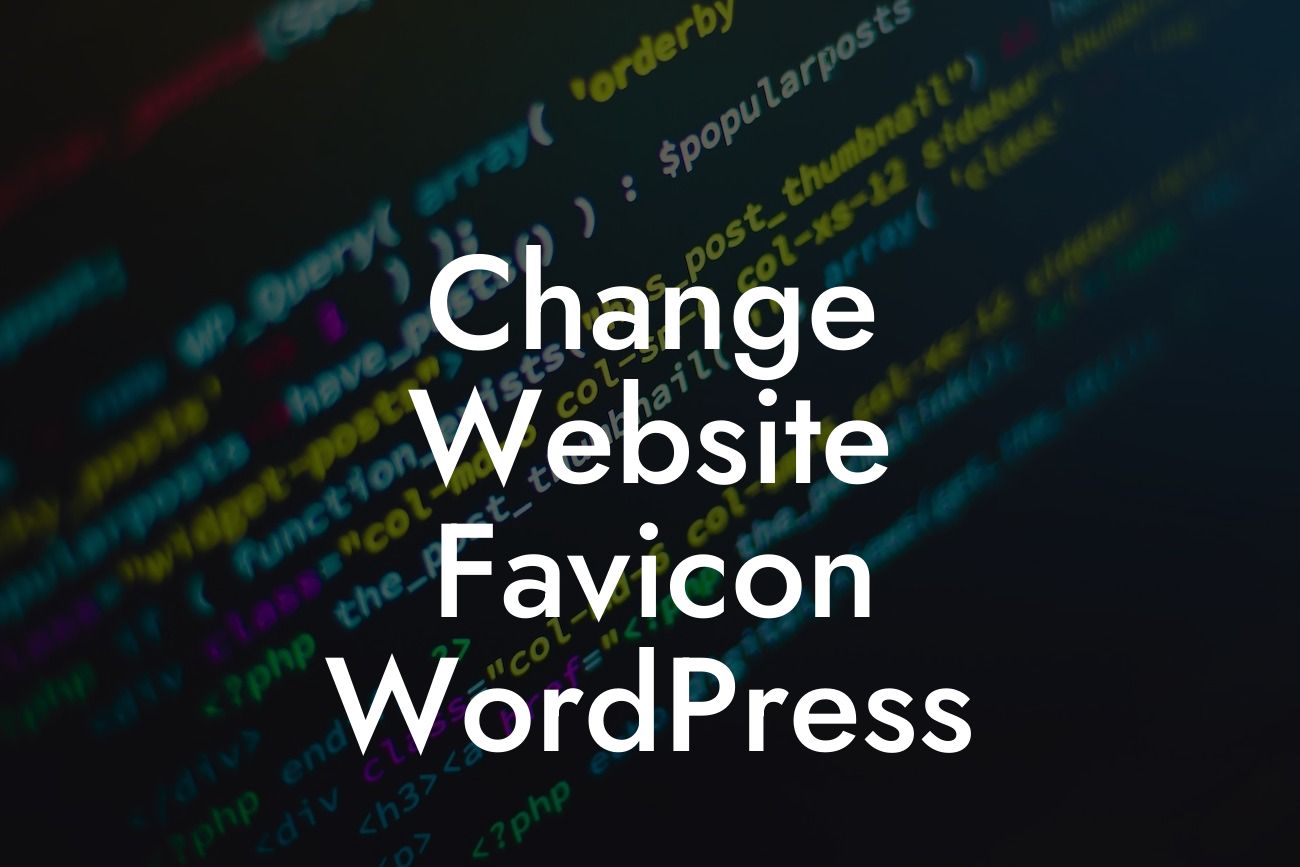The favicon of a website may seem like a small, insignificant detail, but it plays a significant role in branding and user experience. Many visitors recognize a website by its favicon, which is the small icon displayed in the browser tab or bookmark. In this guide by DamnWoo, we'll show you how to change your website favicon in WordPress and unleash the power of personalization to stand out from the crowd. Get ready to elevate your online presence and captivate your audience with a unique favicon that represents your brand.
Changing your website favicon in WordPress is a simple process that can be done in a few easy steps. Let's dive in:
1. Prepare Your Favicon:
Before we begin, you need to design or select a favicon that represents your brand. The recommended dimensions for a favicon are 16x16 pixels or 32x32 pixels. Ensure your favicon is in a suitable image format, such as .ico, .png, or .jpg.
2. Access Your Website's WordPress Dashboard:
Looking For a Custom QuickBook Integration?
Log in to your WordPress admin area by entering your username and password. Once logged in, navigate to the dashboard.
3. Install and Activate a Favicon Plugin:
To simplify the process, we recommend using a favicon plugin. Search for the "Favicon" plugin in the WordPress plugin repository and install it. Once installed, activate the plugin.
4. Configure the Favicon Plugin:
Under the "Settings" section in your WordPress dashboard, locate the Favicon plugin and click on it to access its settings. Upload your prepared favicon image to the plugin and save the changes.
5. Test Your New Favicon:
To verify if the favicon has been successfully changed, open your website in a new browser tab. Look for the new favicon displayed in the browser tab or bookmark. If everything went smoothly, congratulations – you have successfully changed your website's favicon!
Change Website Favicon Wordpress Example:
Imagine you run a small photography business and want to customize your website's favicon to reflect your profession. You design a simple and elegant camera icon with your brand's distinctive colors. By following the steps outlined above, you upload the camera icon as your new favicon in WordPress. Now, whenever potential clients visit your site, they will immediately recognize your photography brand through the eye-catching camera icon displayed in their browser tab.
Changing your website favicon in WordPress has never been easier. With a unique favicon, you can enhance your brand recognition, leaving a lasting impression on your audience. Explore other insightful guides on DamnWoo to further elevate your online presence and take your small business or entrepreneurial venture to new heights. Don't forget to try our awesome WordPress plugins, specifically crafted to supercharge your success. Now it's time to share this article with others who can benefit from upgrading their online branding.