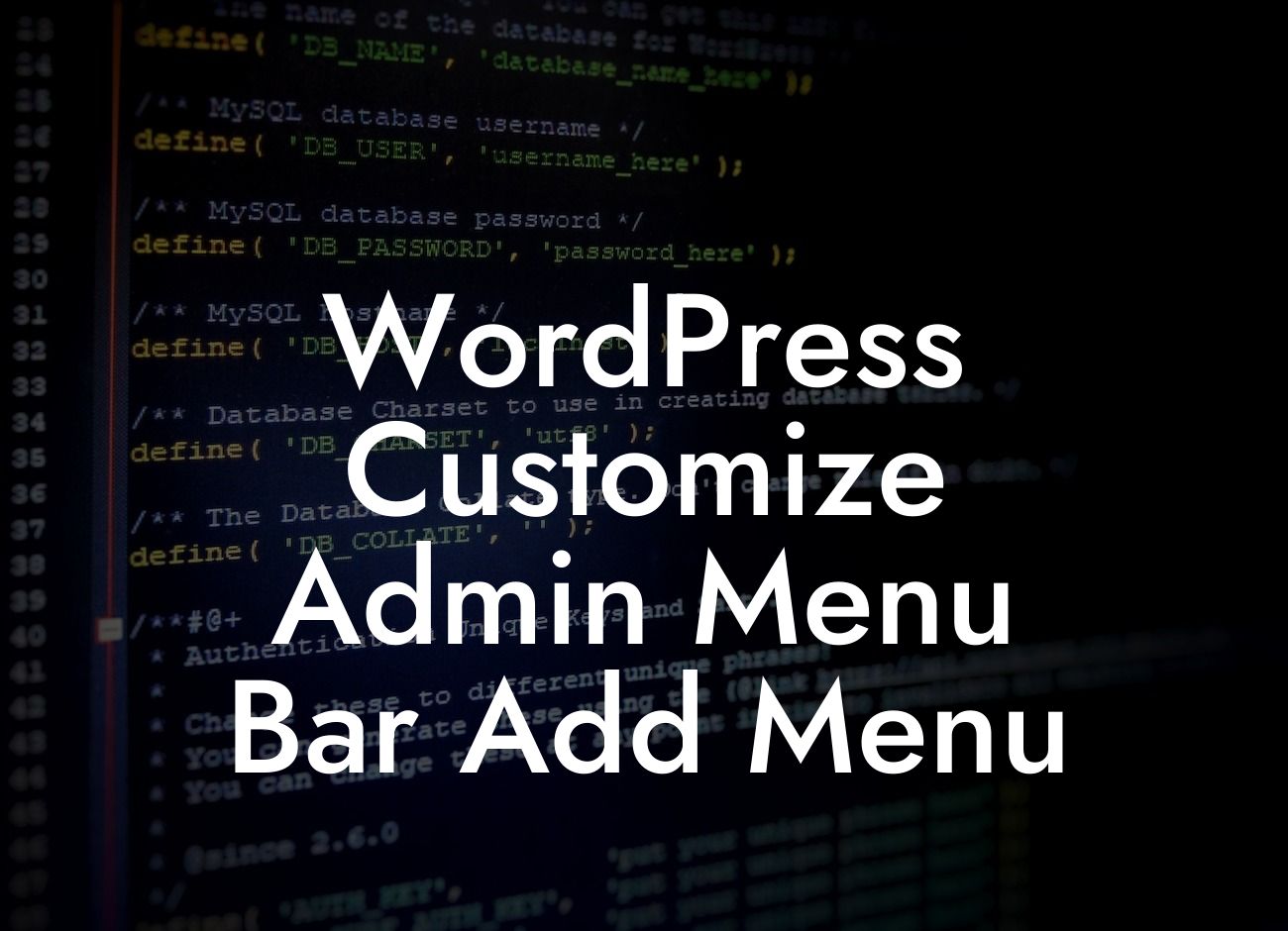Are you looking to add a new menu to your WordPress admin menu bar? Customizing the admin menu in WordPress can help you streamline your workflow and access essential features and settings right at your fingertips. In this guide, we'll show you how to easily customize and add a menu to your admin menu bar, empowering you to take complete control of your website's functionality. Get ready to enhance your online presence and boost your success as a small business or entrepreneur!
To customize the admin menu bar in WordPress and add a new menu, follow these step-by-step instructions:
1. Install and activate a suitable plugin:
- Research and choose a reliable and compatible plugin for customizing the admin menu bar. Ensure that it is regularly updated and has good user ratings.
- Install and activate the plugin through the WordPress dashboard by navigating to "Plugins" > "Add New" and searching for the chosen plugin.
Looking For a Custom QuickBook Integration?
- Once installed, activate the plugin to begin customizing your admin menu bar.
2. Access the plugin's settings:
- After activation, locate the plugin's settings either in the WordPress dashboard sidebar or under the "Settings" tab.
- Depending on the plugin, you may find options to rearrange, add, or remove items from the admin menu bar.
3. Rearrange existing menu items:
- If you wish to rearrange the existing menu items in your admin menu bar, navigate to the plugin's settings.
- Select the desired item and drag it to the desired position within the menu bar.
- Save your changes.
4. Add a new menu item:
- To add a new menu item to your admin menu bar, locate the relevant option within the plugin's settings.
- Provide a clear and concise label for the menu item.
- Set the link or URL destination for the menu item. You can link it to relevant pages, posts, or external resources.
- Customize the menu item's position within the admin menu bar, ensuring it aligns with your desired structure.
- Finally, save your changes.
Wordpress Customize Admin Menu Bar Add Menu Example:
Let's assume you are running an e-commerce website and want to add a "Sales Reports" menu item to your admin menu bar. With the help of a suitable plugin, you can effortlessly create a new menu item and link it to a dedicated sales reports page. This will allow you to monitor and analyze your sales performance conveniently from the admin panel, saving you time and effort.
Congratulations! You have successfully learned how to customize the admin menu bar in WordPress and add a new menu item. By leveraging this customization feature, you can personalize your admin panel to suit your unique business needs. Explore other insightful guides on DamnWoo to optimize your WordPress website further and supercharge your online success. Don't forget to try one of our awesome plugins to take your website to the next level. Share this article with others who may find it useful, and let us know your thoughts in the comments section below!