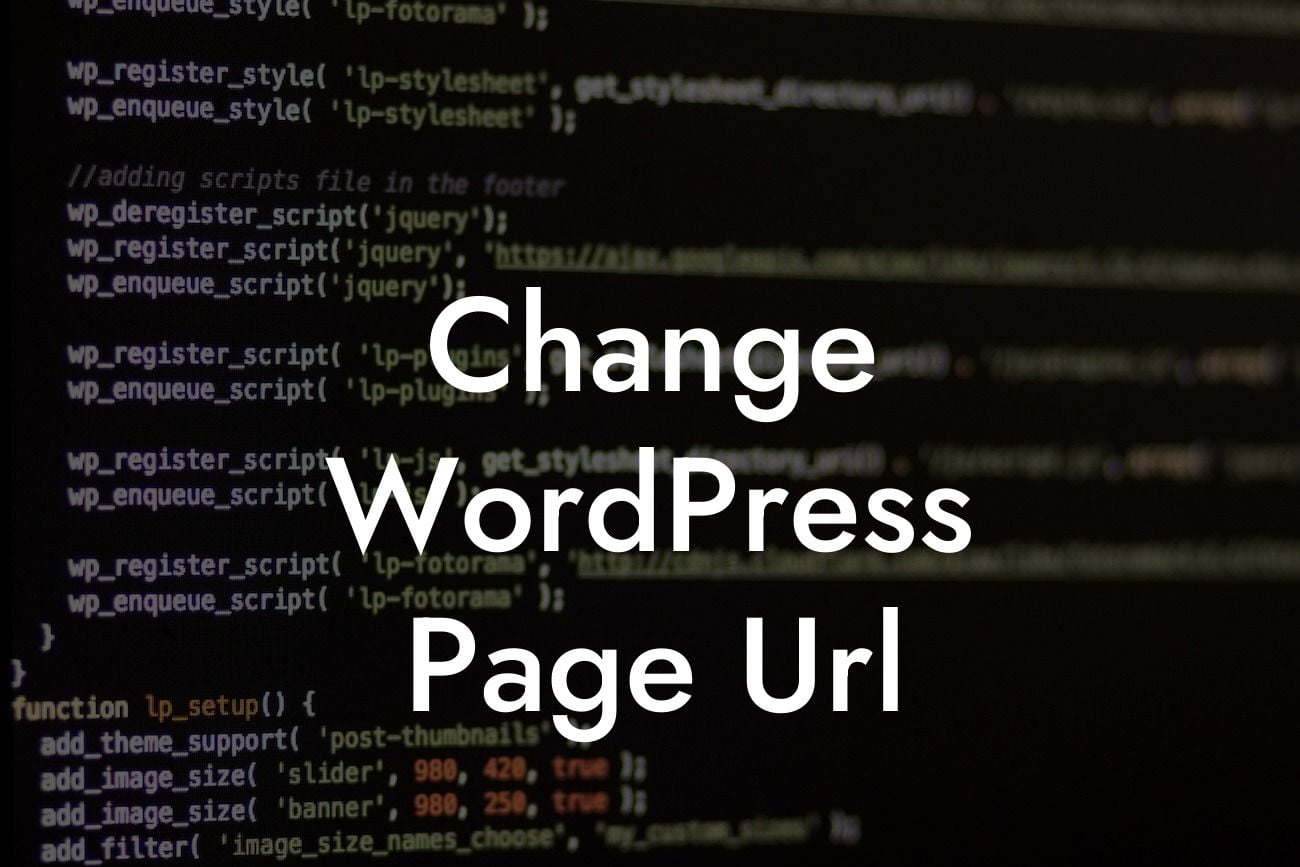Changing the WordPress page URL may seem like a daunting task, but it is an essential aspect of optimizing your website. Whether you are rebranding, restructuring your site, or simply improving its SEO, altering page URLs can have a significant impact on your online presence. In this guide, we will walk you through the process of changing the WordPress page URL, empowering you to take control of your small business or entrepreneurial website's success.
Changing the URL of a WordPress page requires careful planning and execution. Follow these steps to ensure a smooth transition:
1. Assess the Impact:
- Before making any changes, evaluate how altering the page URL will affect your website's structure and SEO.
- Consider potential broken links, redirections, and impacts on user experience.
Looking For a Custom QuickBook Integration?
- Take note of any external links, search engine rankings, and analytics data associated with the existing URL.
2. Use Permalink Settings:
- WordPress offers a flexible permalink structure that enables you to customize your page URLs.
- Access the Permalink Settings by navigating to "Settings" > "Permalinks" in your WordPress dashboard.
- Choose a suitable structure, such as "Post Name" or a custom option, and save the changes.
3. Update Internal Links:
- After changing the permalink structure, update any internal links that reference the old URL.
- Utilize the WordPress "Find and Replace" plugin or use a text editor to search and replace links in your website's database.
- Ensure all links point to the new URL for a seamless user experience and to prevent broken links.
4. Set Up Redirections:
- Implementing 301 redirects from the old URL to the new URL is crucial to maintain SEO equity and prevent "404 Not Found" errors.
- Use plugins like "Redirection" or "Yoast SEO" to create and manage redirects effortlessly.
- Redirect both individual pages and entire sections of your website, preserving link juice and organic rankings.
Change Wordpress Page Url Example:
Let's consider a fictional entrepreneur, Sarah, who wants to change the URL of her WordPress page about "Healthy Recipes" while rebranding her website. Here's how she can go about it:
1. Sarah assesses the impact:
- She identifies potential broken links and ensures a smooth transition for her users.
- Sarah notes that the existing page URL is "www.example.com/old-recipes," and it currently ranks well in search engines.
2. Sarah adjusts Permalink Settings:
- She goes to the Permalink Settings and updates the structure to "Post Name."
- The new URL becomes "www.example.com/healthy-recipes."
3. Sarah updates internal links:
- She scans her website and updates all internal links that pointed to the old URL.
- Sarah also verifies external sources, such as social media profiles, to ensure they reflect the new URL.
4. Sarah sets up redirections:
- Using the "Redirection" plugin, Sarah creates a 301 redirect from the old URL to the new URL.
- She ensures that anyone visiting the outdated URL will automatically be redirected without any inconvenience.
Congratulations! You have successfully changed the URL of your WordPress page. By implementing these steps, you have taken an essential stride in enhancing your website's online presence. Remember, with DamnWoo's powerful plugins, you can optimize every aspect of your small business or entrepreneurial website. Explore our collection of guides and try our awesome plugins designed exclusively for you. Don't settle for ordinary, embrace the extraordinary and supercharge your success today!