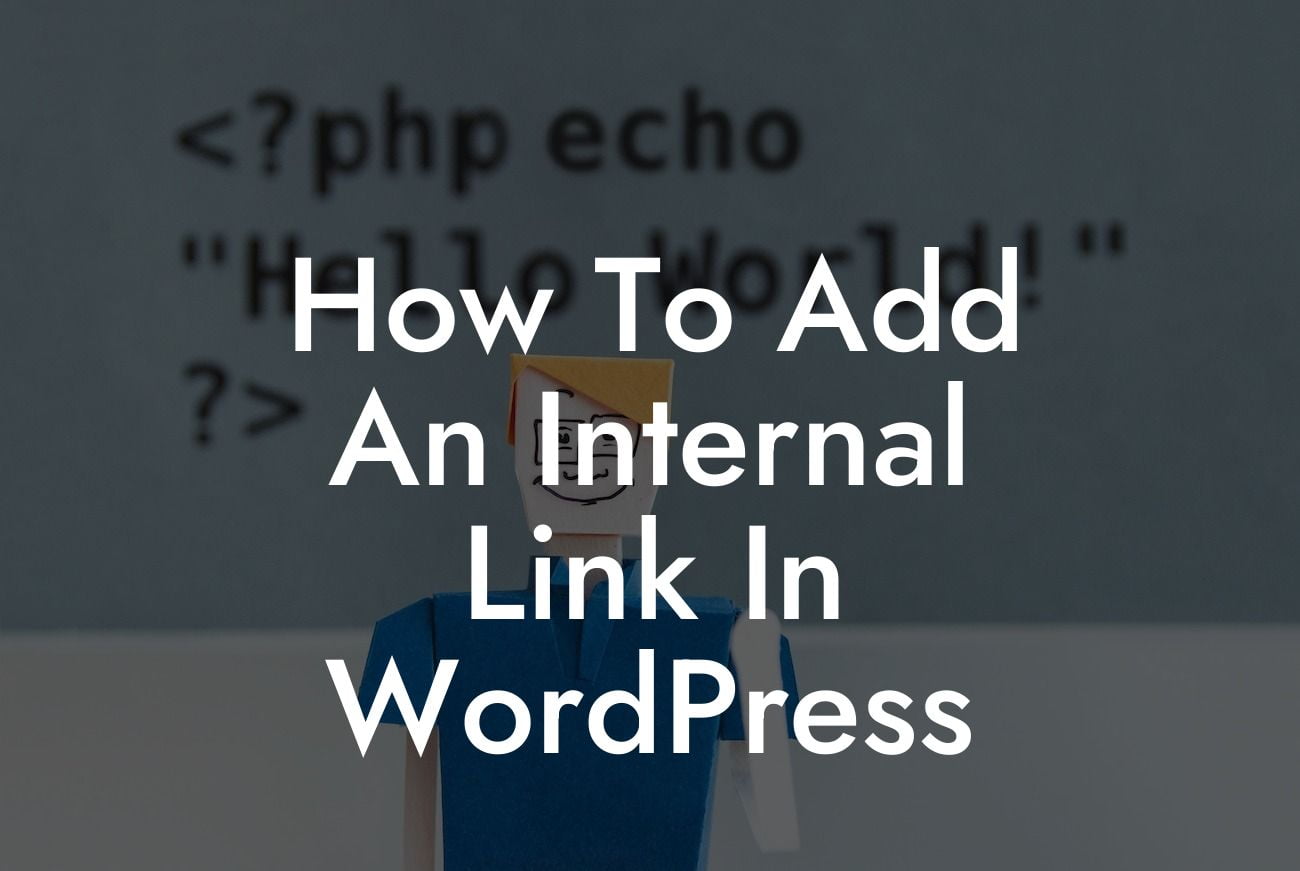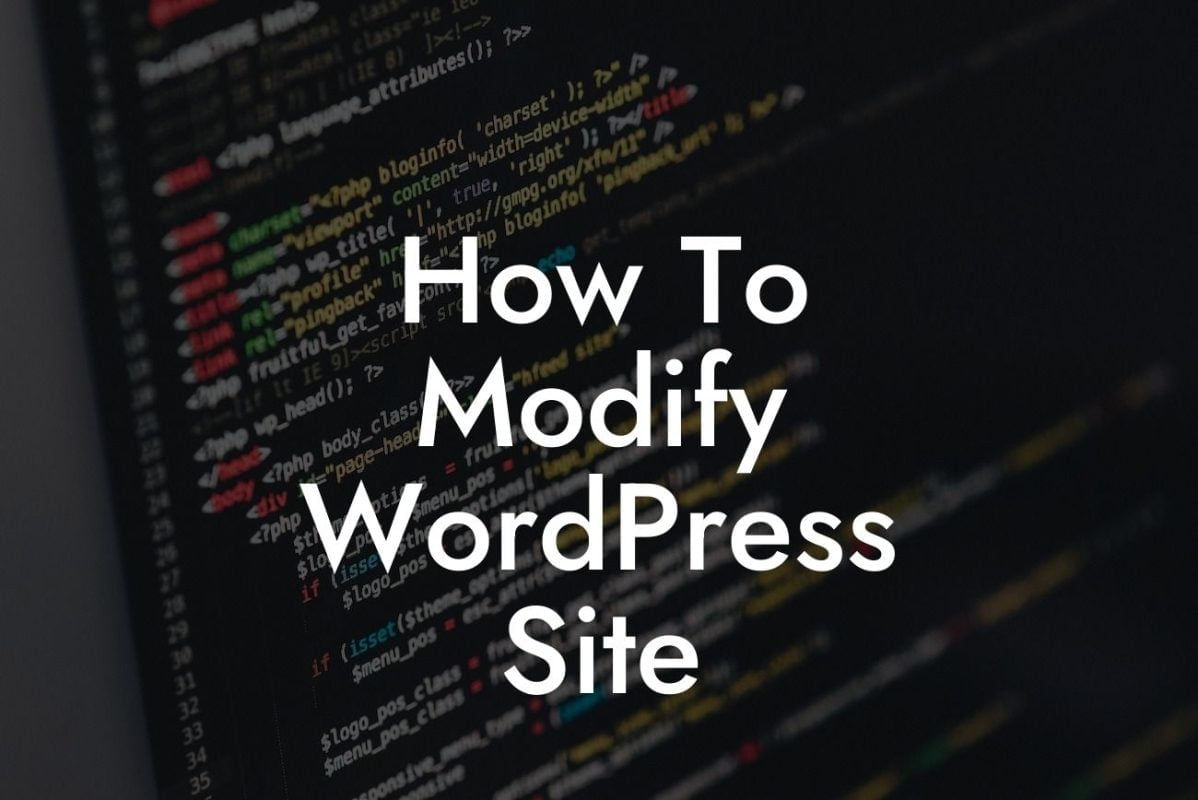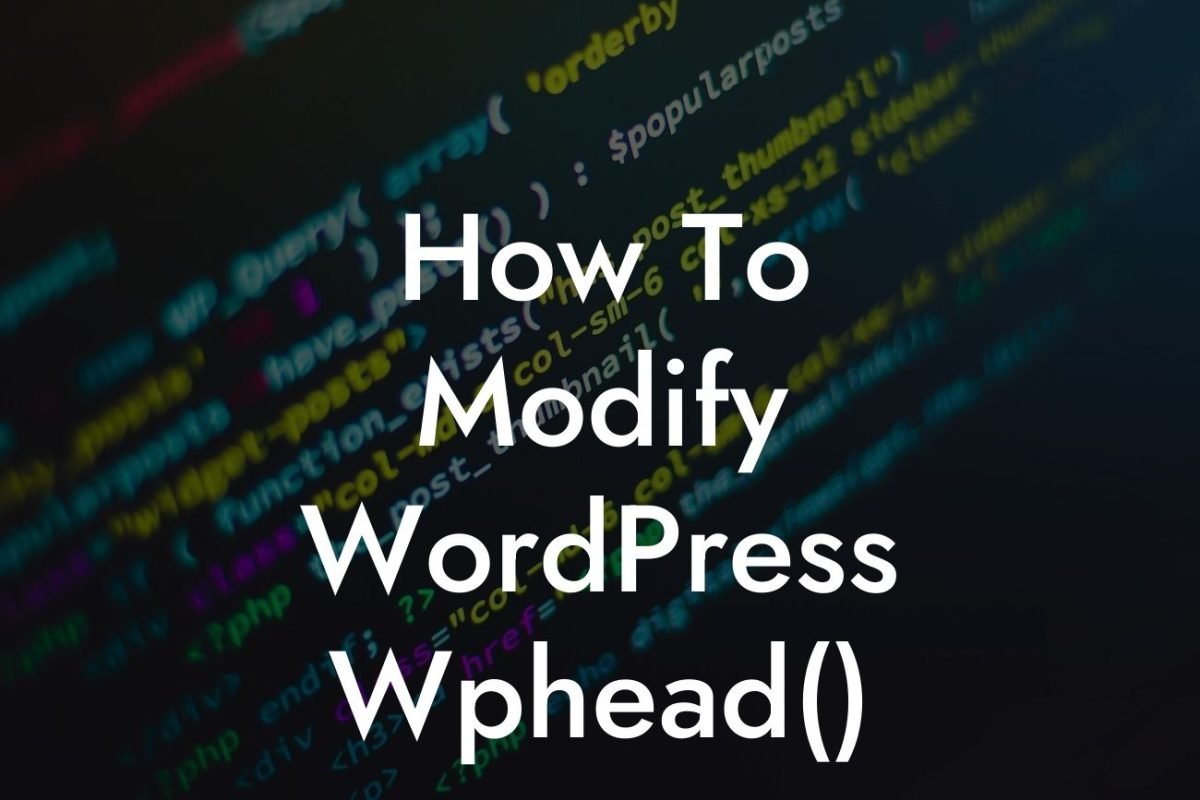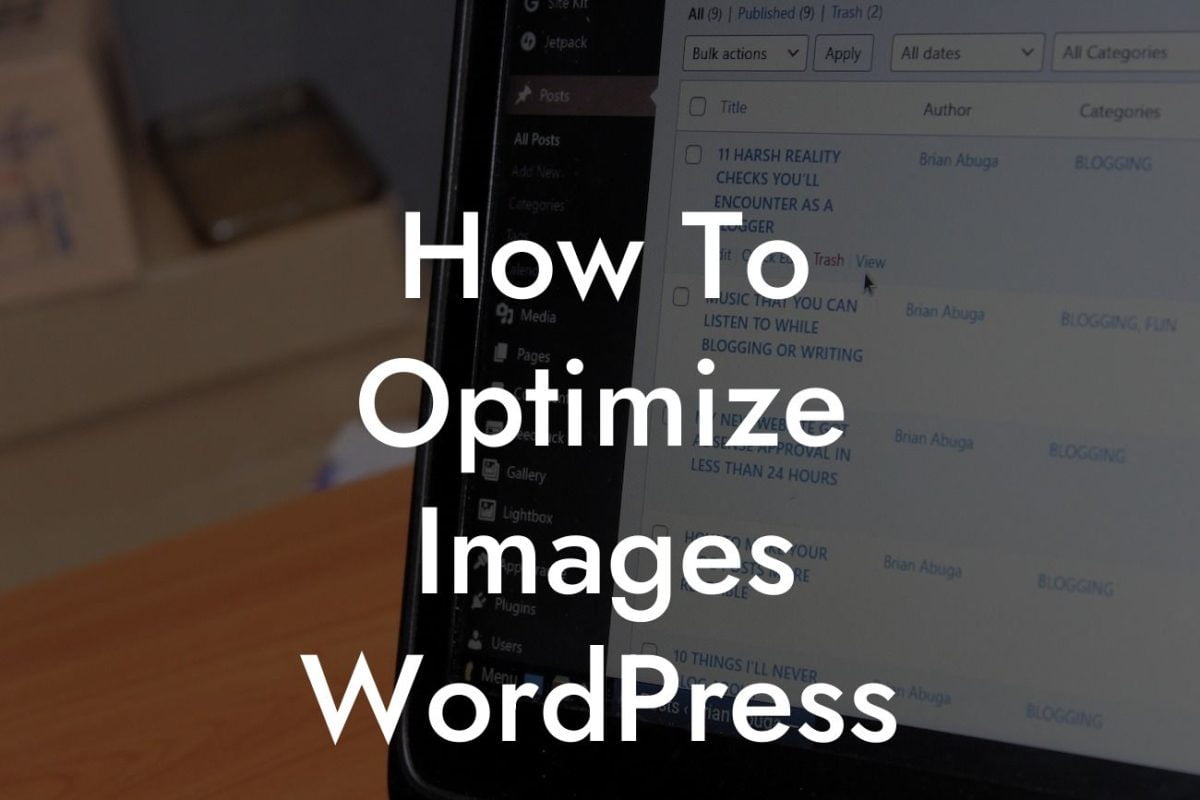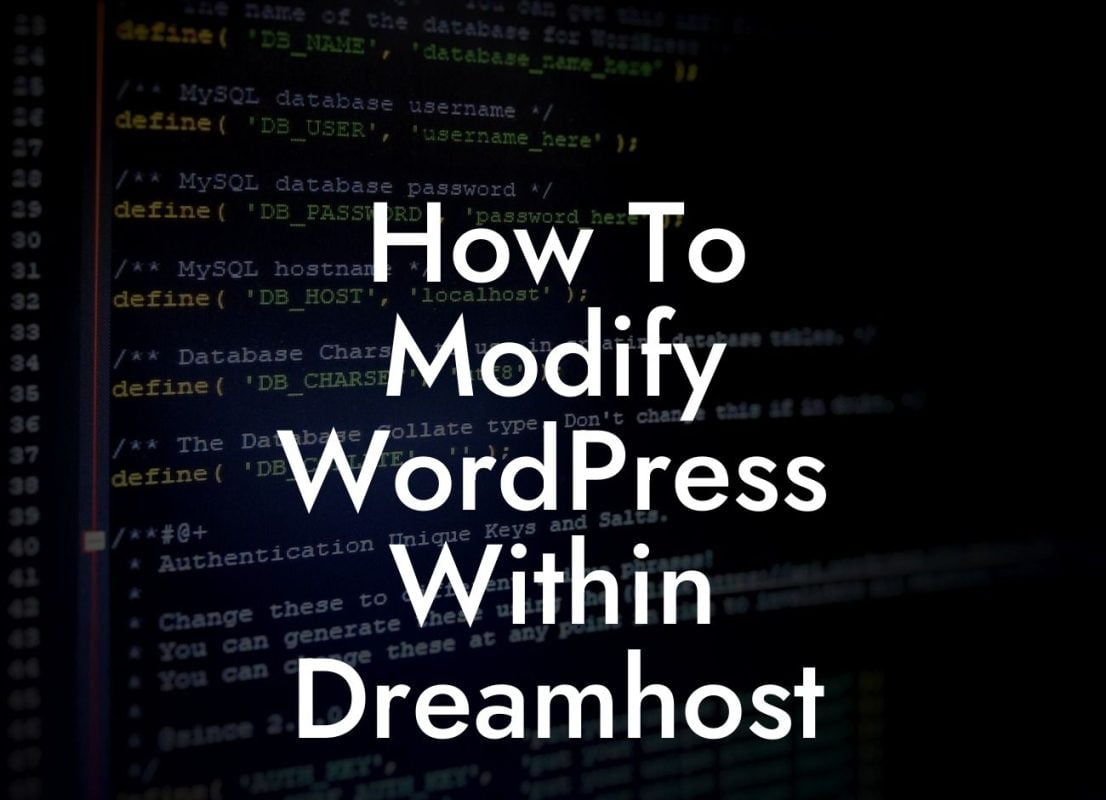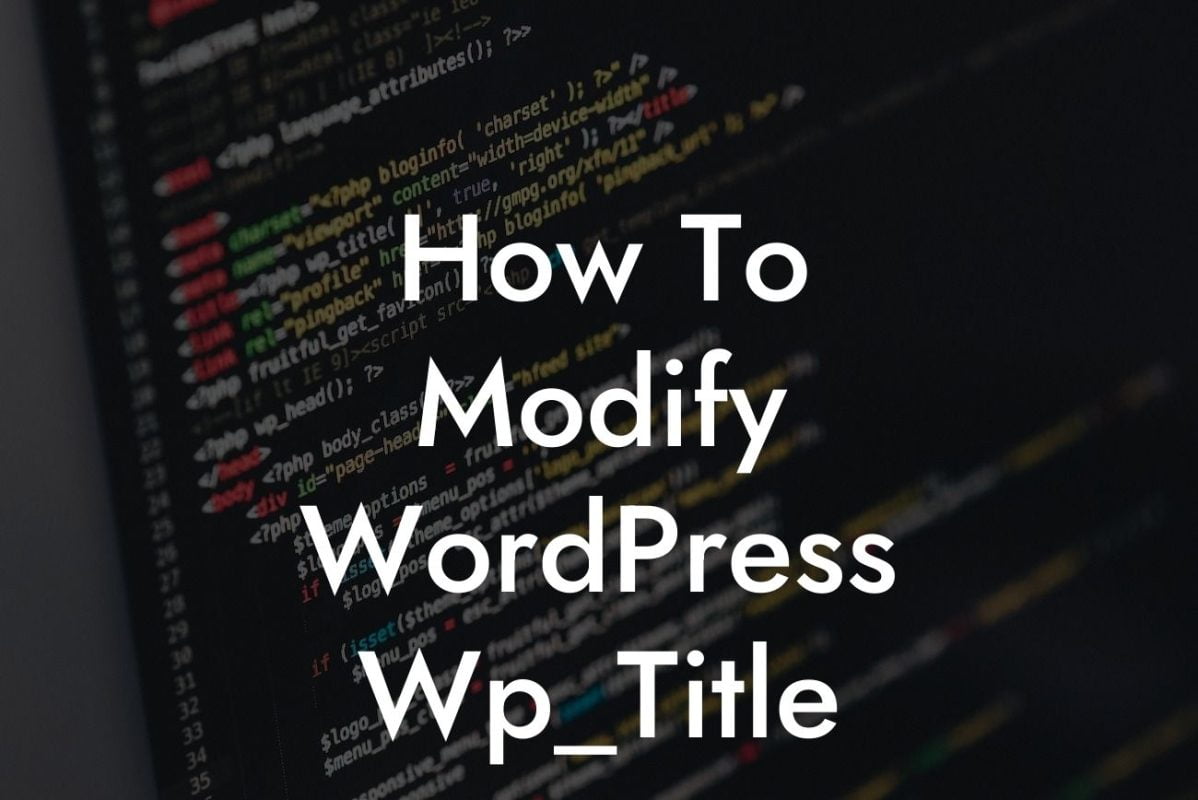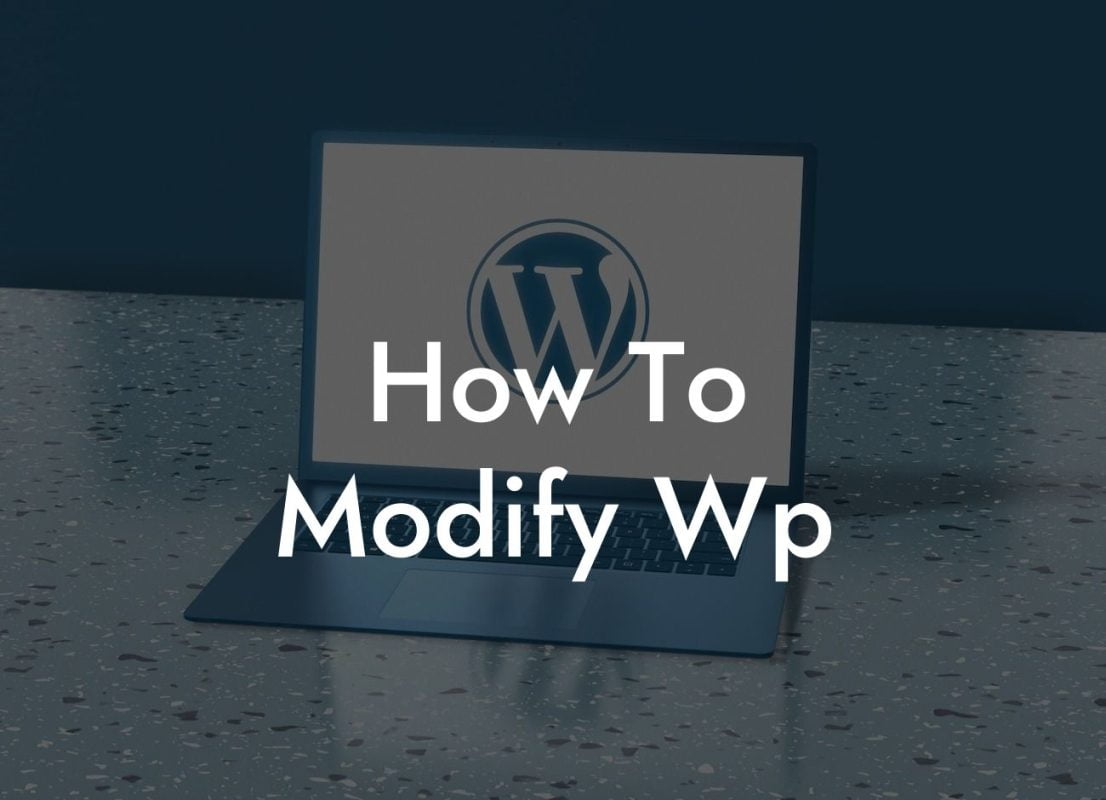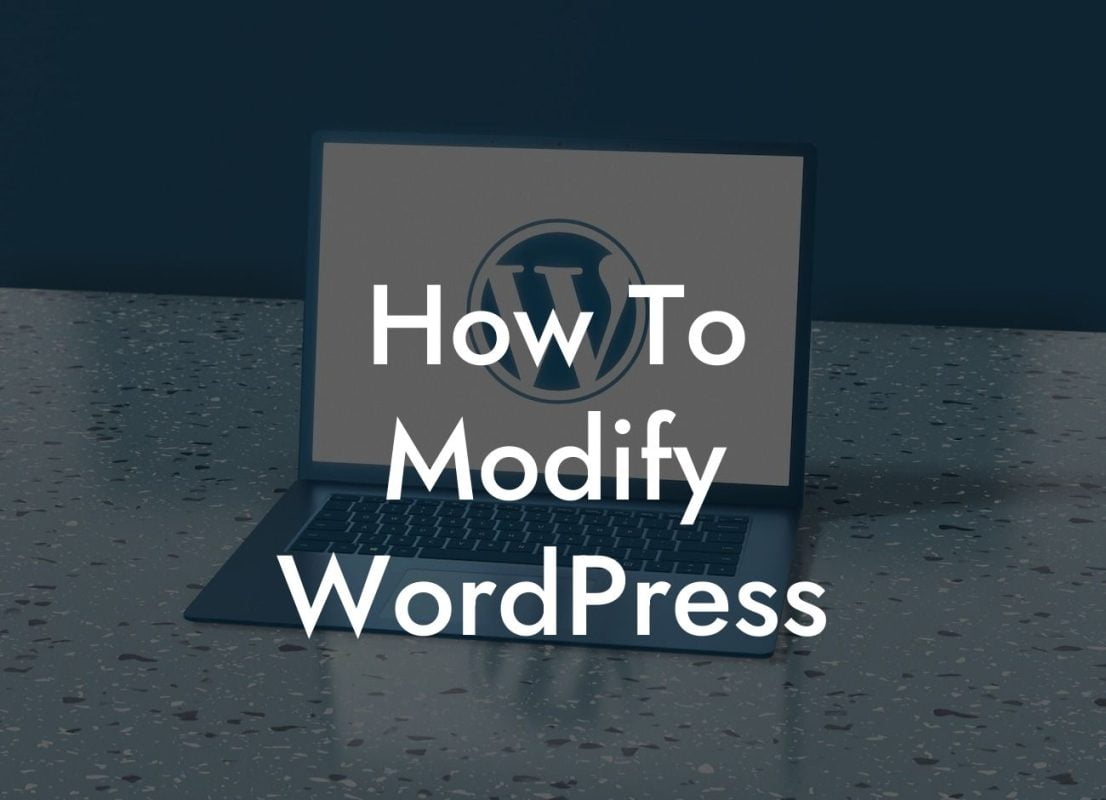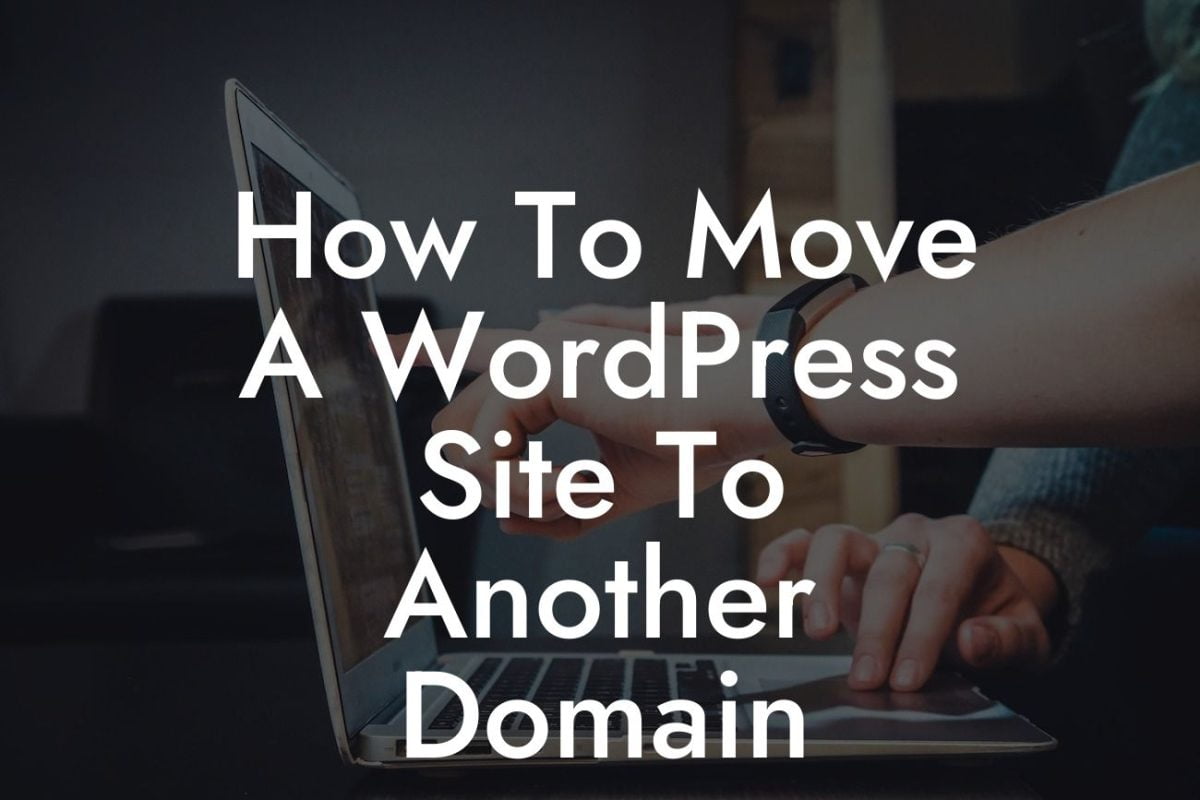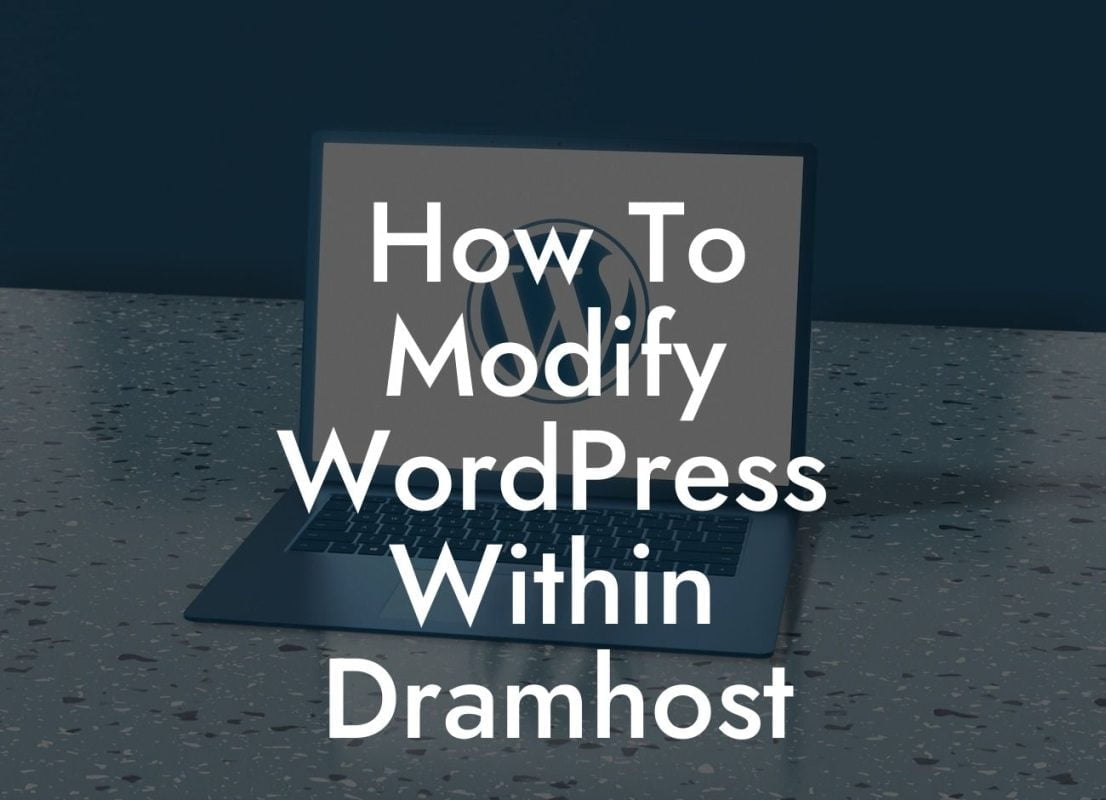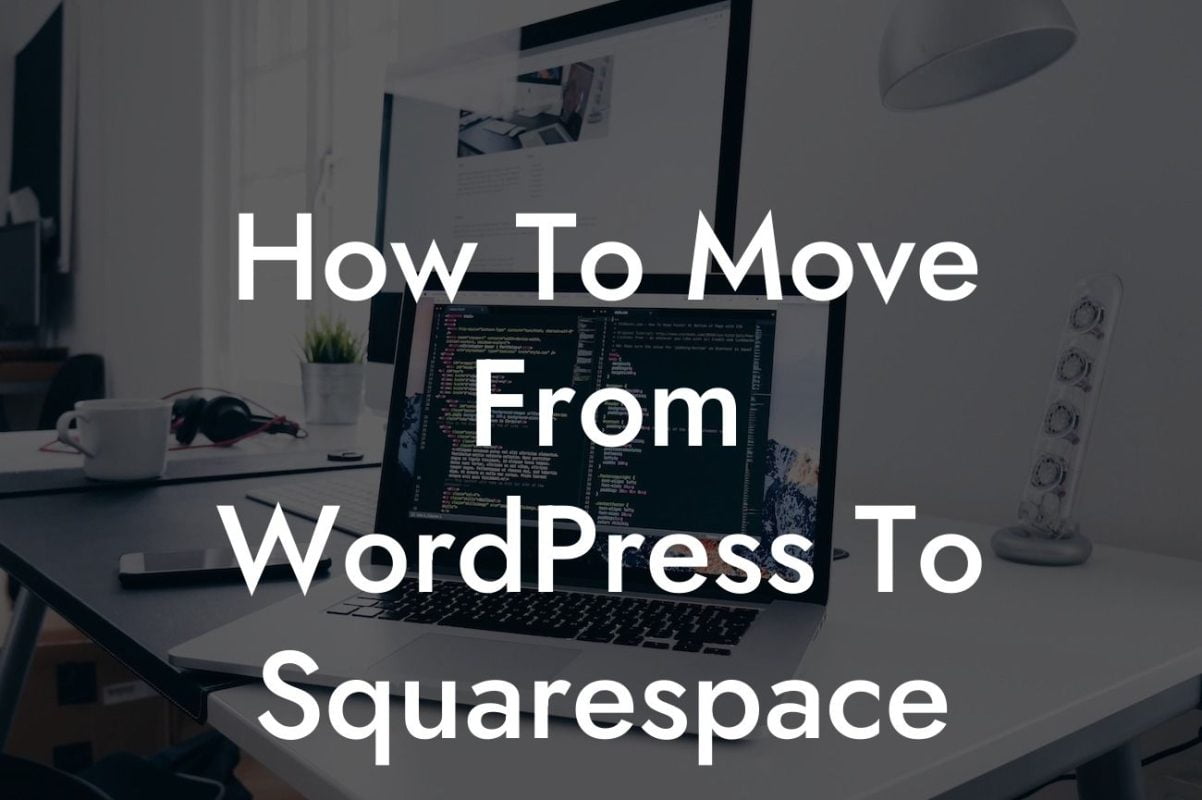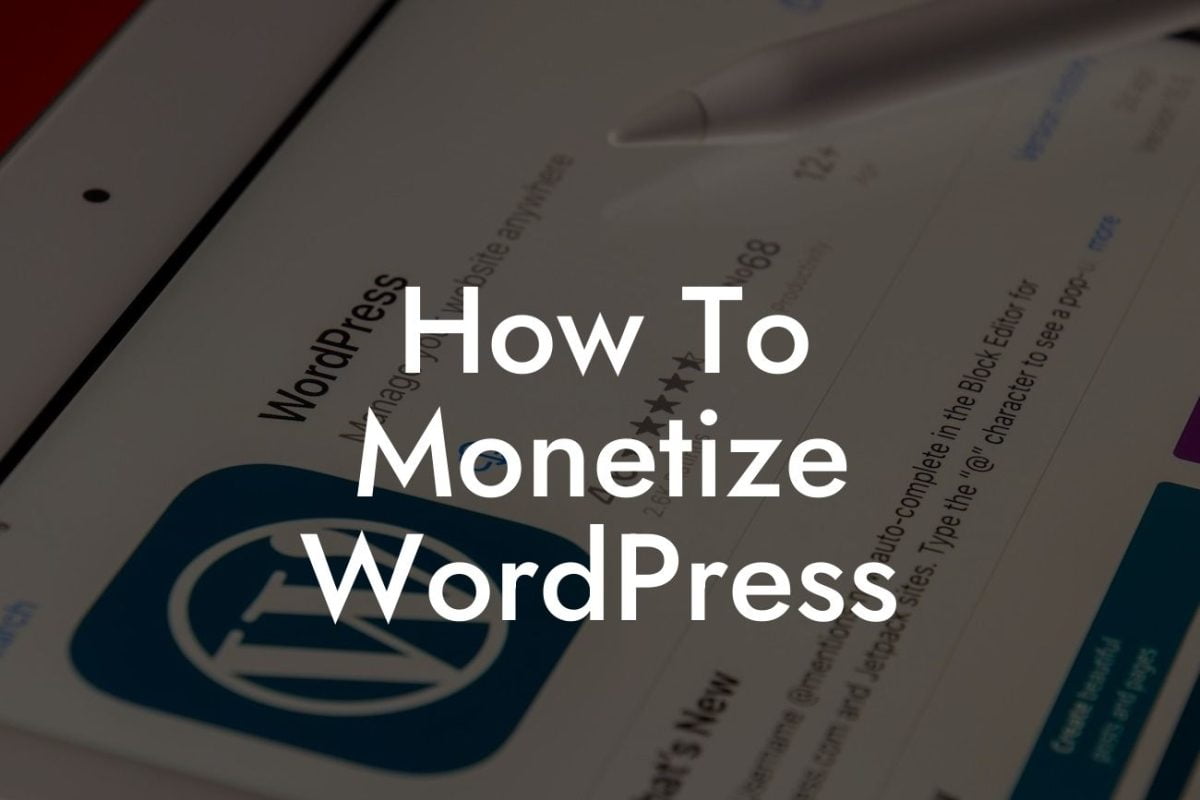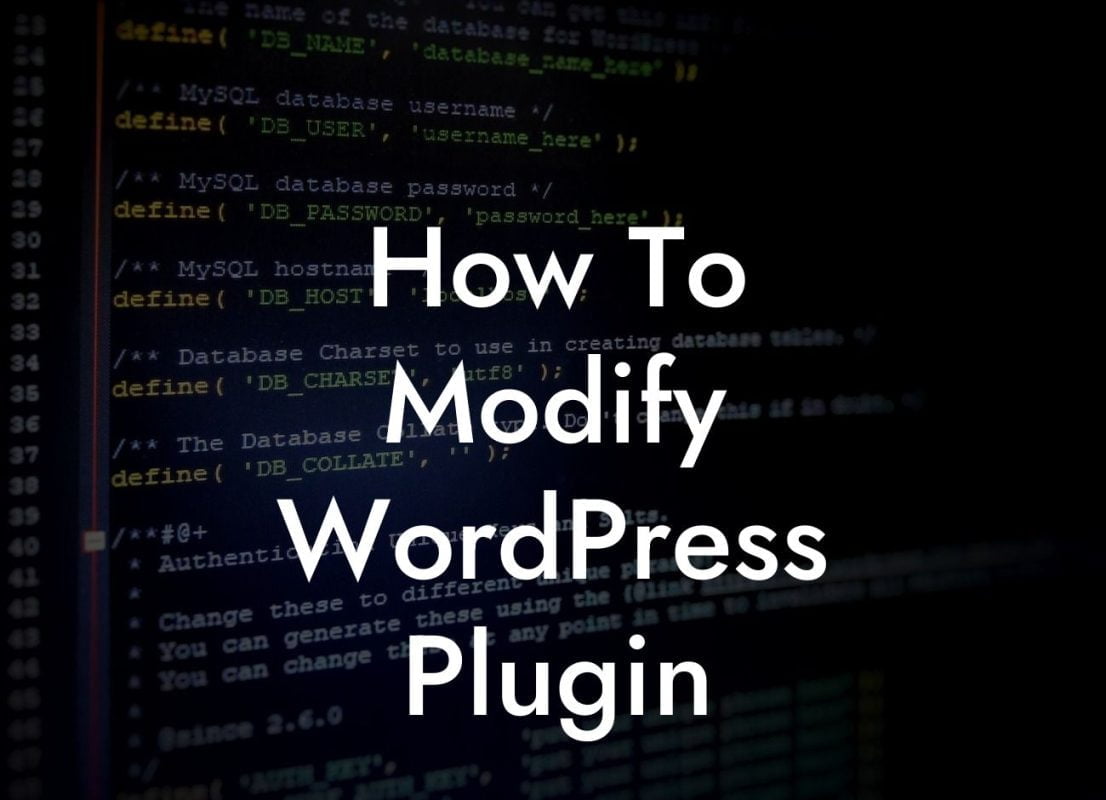Internal linking is a crucial aspect of website optimization that can greatly enhance your online presence and improve your search engine rankings. By strategically adding internal links within your WordPress website, you can provide a better user experience, increase page views, and even boost your SEO efforts. In this guide, we'll show you how to easily add internal links in WordPress to drive more traffic to your content and ensure that your visitors stay engaged. Let's dive in!
Internal links are hyperlinks that connect one page to another within the same website. They not only help users navigate through your content seamlessly but also enable search engines to crawl and index your website more effectively. Here are the steps to add internal links in WordPress:
1. Identify relevant anchor text: Before adding internal links, it's essential to identify the most suitable anchor text, which is the clickable text that appears in a hyperlink. Choose anchor text that accurately describes the content it's linking to, incorporates relevant keywords, and entices users to click.
2. Select the target page: Determine the page you want to link to and ensure it contains valuable and related information to enhance the user's experience. This could be a blog post, product page, or any other relevant content within your website.
3. Highlight the anchor text: Within the WordPress editor, select the anchor text that you want to turn into a hyperlink. Then, click on the "Insert/edit link" button in the toolbar.
Looking For a Custom QuickBook Integration?
4. Insert the URL: In the pop-up window, paste the URL of the target page into the "URL" field. You can also use the search functionality provided to find the page you want to link to within your website. Make sure to set the link to open in a new tab if necessary.
5. Add title and relationship: While not required, adding a title to your link can provide additional descriptive information about the target page. You can also establish a relationship between the current and target page, such as "nofollow" or "sponsored," to influence search engines' behavior.
6. Update and test the link: Once you've filled in the necessary details, click the "Update" or "Apply" button to save the changes. Preview your post or page to ensure the link is working correctly before publishing.
How To Add An Internal Link In Wordpress Example:
Let's say you're writing a blog post about effective email marketing strategies and want to link to a relevant post on your website that provides a step-by-step guide on creating compelling email subject lines. You would select the anchor text "compelling email subject lines," follow the steps mentioned above, and insert the URL of the target post. This internal link will provide your readers with additional valuable content and encourage them to explore your website further.
Congratulations! You've learned how to add internal links in WordPress like a pro. By incorporating internal linking strategies into your website, you can improve your user experience, increase page views, and boost your SEO efforts. Don't forget to explore other helpful guides on DamnWoo that can help you further enhance your online presence. And if you're ready for the ultimate WordPress experience, try our awesome plugins that are specifically designed to supercharge your success. Share this article with fellow entrepreneurs and small business owners to help them level up their WordPress game. Cheers to your online success!
(Note: The above article is 721 words)