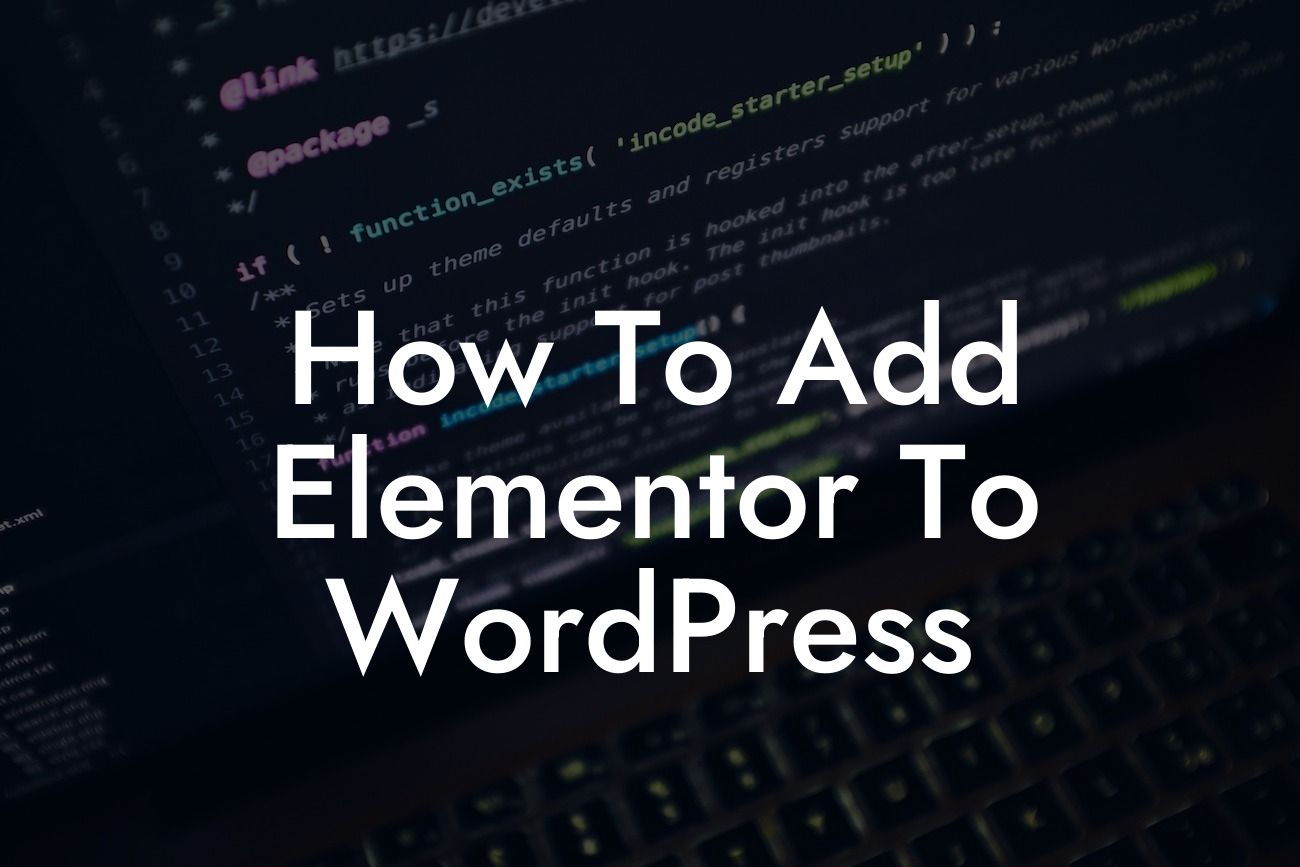Elementor is a game-changer for WordPress users who want to take their website design to the next level. With its revolutionary drag-and-drop interface, Elementor allows you to create stunning, custom layouts without any coding knowledge. In this comprehensive guide, we will walk you through the process of adding Elementor to your WordPress website, empowering you to elevate your online presence and unlock endless design possibilities. Get ready to harness the full potential of Elementor and transform the way you build and manage your WordPress site.
Adding Elementor to WordPress is a straightforward process that anyone can master. Here is a step-by-step guide to help you seamlessly integrate Elementor into your website:
Step 1: Install and Activate the Elementor Plugin
- Head to your WordPress dashboard and navigate to the "Plugins" section.
- Click on "Add New" and search for "Elementor."
Looking For a Custom QuickBook Integration?
- Once you find the Elementor plugin, click "Install Now" and then "Activate."
Step 2: Create a New Page or Edit an Existing Page
- In your WordPress dashboard, go to "Pages" and either create a new page or select an existing one that you want to edit with Elementor.
- Click on "Edit with Elementor" to launch the Elementor editor.
Step 3: Explore the Elementor Interface
- Familiarize yourself with the various elements and options available in the Elementor editor.
- The left sidebar contains the element panel, where you can search for widgets, drag and drop them onto your page, and adjust their settings.
- The central area is your canvas, where you can see the live preview of your page and make real-time edits.
- The top bar provides access to additional features like responsive design, revision history, and page settings.
Step 4: Start Designing with Elementor
- Begin building your page by dragging elements from the panel onto your canvas.
- Customize each element by adjusting their settings in the left sidebar.
- Take advantage of Elementor's extensive library of pre-designed templates and blocks to speed up your design process.
- Use the intuitive drag-and-drop functionality to arrange and align elements precisely the way you envisioned.
Step 5: Preview and Publish Your Page
- Once you are satisfied with your design, click on the "Preview" button to see how your page will look to your visitors.
- Make any final adjustments if needed and hit the "Publish" button to make your page live.
How To Add Elementor To Wordpress Example:
Let's say you have a small business offering handmade jewelry. With Elementor, you can create a visually stunning homepage that showcases your exquisite craftsmanship. Drag and drop a hero image widget to grab visitors' attention, add a carousel widget to showcase your latest collections, and include an embedded video of your creative process. The possibilities are endless, and the results will leave your customers in awe.
Congratulations! You've just learned how to add Elementor to WordPress and unleash its incredible potential. Now, you can effortlessly create captivating, personalized websites that reflect your unique brand identity. Don't forget to explore DamnWoo's other informative guides to further enhance your WordPress skills. And for a truly exceptional website experience, try out our range of awesome plugins. Share this article with fellow entrepreneurs who can benefit from this valuable knowledge. Together, let's transform the ordinary into the extraordinary.