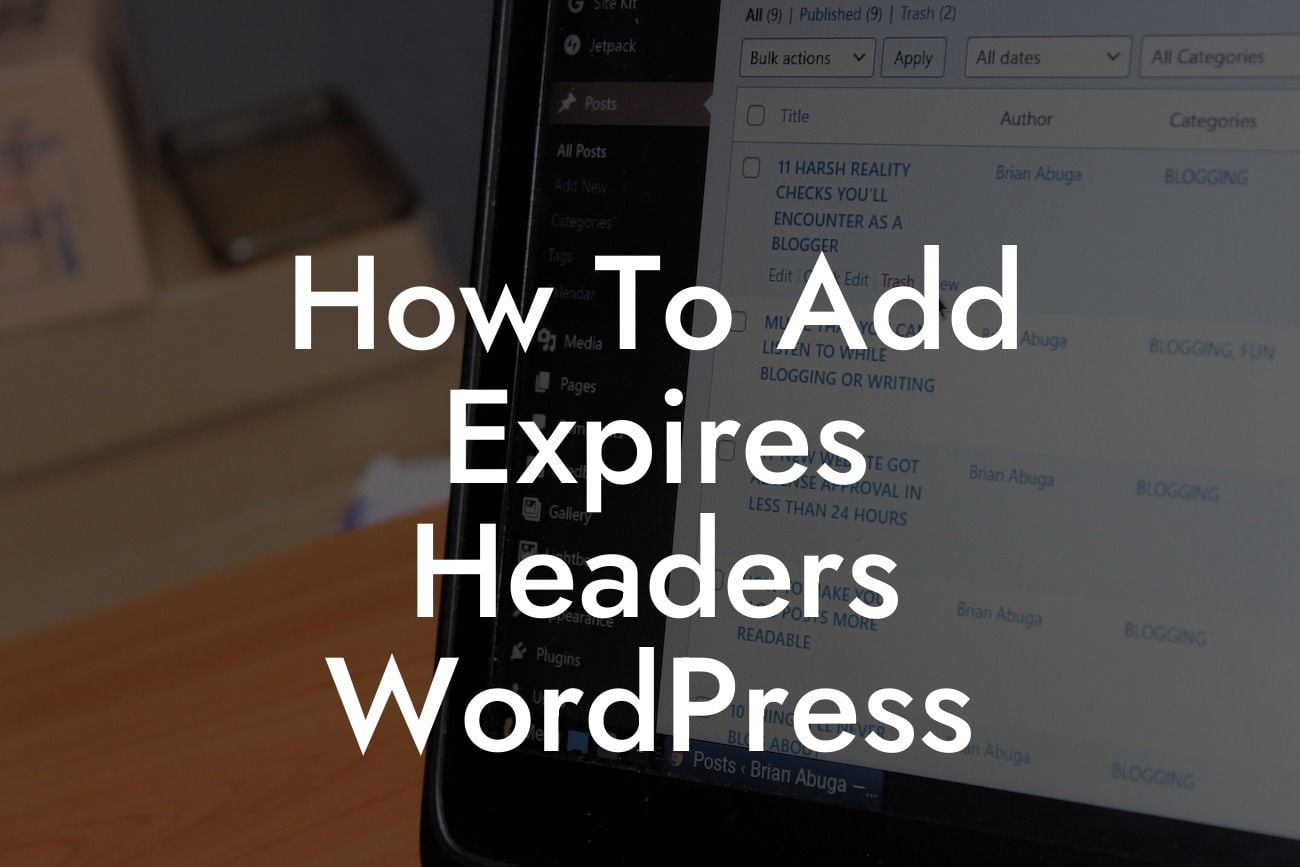In today's fast-paced digital era, website speed plays a vital role in user satisfaction and overall online success. If your WordPress site takes ages to load, it not only frustrates your visitors but also affects your search engine rankings. One effective technique to boost your website's performance is by adding Expires Headers. In this article, we will walk you through a step-by-step guide on how to integrate Expires Headers into your WordPress site, empowering you to provide a seamless browsing experience for your users.
Expires Headers: A Brief Overview
To comprehend the significance of Expires Headers, it's important to understand how website resources are fetched and stored. When a user visits a webpage, their browser requests various files, such as images, JavaScript, and CSS, from the website's server. Expires Headers instruct the browser to store these files locally and avoid subsequent requests to the server for each visit within a specified timeframe. This method significantly reduces server load and optimizes page load times.
Identifying the Need for Expires Headers
Before diving into the implementation process, it's essential to assess whether your website can benefit from Expires Headers. A great starting point is Google PageSpeed Insights or other similar tools that provide performance reports. These tools analyze your website and suggest optimization techniques, including the addition of Expires Headers for static resources.
Looking For a Custom QuickBook Integration?
Step-by-step Guide: Adding Expires Headers to WordPress
1. Access Your .htaccess File
To apply Expires Headers, you need to access your website's .htaccess file. This file is located in the root directory of your WordPress installation. If you can't find it, make sure hidden files are visible or consult your hosting provider.
2. Backup Your .htaccess File
Before making any changes, ensure you create a backup of your .htaccess file. This precautionary step allows you to revert any unintended modifications that could potentially harm your website's functionality.
3. Insert Code for Expires Headers
Add the following code to your .htaccess file to enable Expires Headers for specific file types:
<ifmodule mod_expires.c>
ExpiresActive On
ExpiresByType image/jpeg "access plus 1 year"
ExpiresByType image/png "access plus 1 year"
ExpiresByType text/css "access plus 1 month"
ExpiresByType application/javascript "access plus 1 month"
</ifmodule>
4. Save and Test
After inserting the code, save the .htaccess file and test your website's performance. Verify whether the Expires Headers are functioning correctly by utilizing tools like GTmetrix or Pingdom. These tools will confirm if the browser is caching static resources as intended.
How To Add Expires Headers Wordpress Example:
Let's consider an example where your WordPress site contains several images, CSS files, and JavaScript resources. By implementing Expires Headers, your visitors' browsers will cache these resources, eliminating the need to download them every time they access a new page. As a result, subsequent visits will load much faster, delivering a seamless user experience that drives higher engagement and satisfaction.
Congratulations! You have successfully learned how to integrate Expires Headers into your WordPress site, significantly enhancing your website's performance and user experience. Remember, the DamnWoo team is dedicated to empowering small businesses and entrepreneurs with extraordinary WordPress solutions. Don't hesitate to explore our plugins and guides to take your online presence to the next level. Share this article with others who might benefit from optimizing their WordPress websites, helping them achieve online success as well.