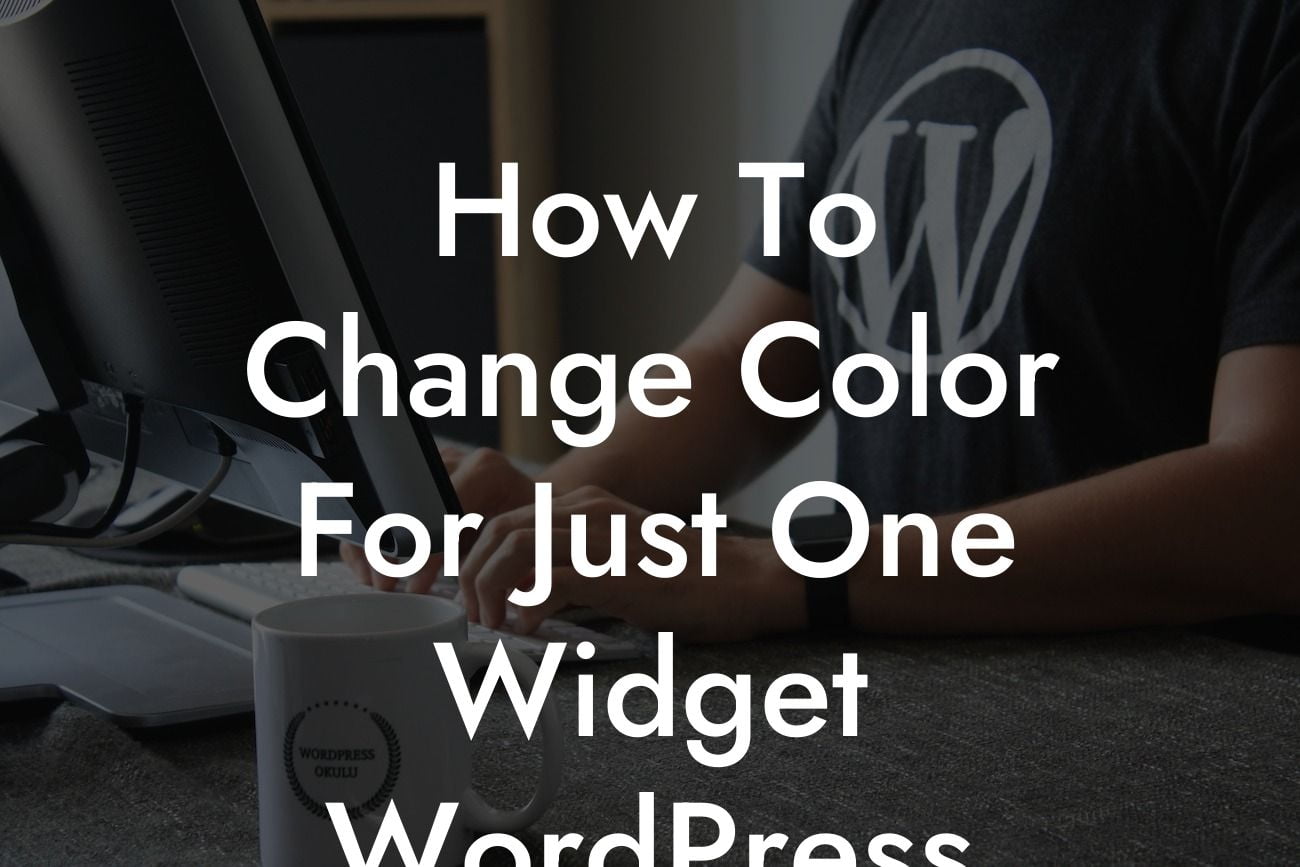Changing the color of a single widget in WordPress can instantly transform the look and feel of your website. It adds a personal touch and enhances the overall user experience. However, figuring out how to change the color for just one widget may seem intimidating, especially for small businesses and entrepreneurs who may not have extensive coding knowledge. But fear not! DamnWoo is here to guide you through the process, providing a detailed and easy-to-follow tutorial. By the end of this article, you'll be able to customize the color of a specific widget, elevating your website's design to the next level.
H2 Heading: Understanding WordPress Widgets
Widgets are an essential part of WordPress websites, allowing you to add various elements such as search bars, social media icons, or recent posts. Each widget comes with its own pre-defined styling, including default colors. However, if you want to make your website truly unique, you might want to change the color of a specific widget. Here's how you can do it:
H2 Heading: Step 1 - Identify Your Widget's CSS Class or ID
When dealing with WordPress widgets, each widget has a unique CSS class or ID that you can use to target it specifically. To begin, inspect the widget you want to customize by right-clicking on it and selecting "Inspect" from the context menu. Look for the widget's div container and identify its CSS class or ID.
Looking For a Custom QuickBook Integration?
H3 Heading: Example:
Let's say you want to change the color of the search bar widget on your WordPress site. Upon inspecting the search bar, you find that it has a CSS class named "search-widget." This CSS class will be crucial for targeting and customizing the widget later on.
H2 Heading: Step 2 - Customize the Widget's CSS
Once you have identified the CSS class or ID of your target widget, it's time to customize its CSS style to change the color. There are a few ways you can do this:
1. Custom CSS Plugin: Install and activate a custom CSS plugin, such as "WP Add Custom CSS." Navigate to the plugin's settings and enter the CSS code targeting your widget's CSS class or ID. Adjust the color property accordingly.
2. Theme Customizer: If your WordPress theme includes a theme customizer, navigate to it and look for a section that allows inserting custom CSS. Again, target your widget's CSS class or ID and modify the color property.
3. Child Theme: Alternatively, if you're comfortable editing your theme's files, consider creating a child theme and adding custom CSS there. This method ensures that your customizations won't be lost during theme updates.
H3 Heading: Example:
Using the "search-widget" CSS class we identified earlier, you can add the following CSS code:
.search-widget {
background-color: #FF0000; /* Replace with your desired color code */
color: #FFFFFF; /* Replace with your desired text color */
}
This CSS code will change the background color of the search bar widget to red (#FF0000) and the text color to white (#FFFFFF).
Congratulations! You now know how to change the color of just one widget in WordPress. By utilizing the CSS class or ID of your target widget, you can easily customize its appearance to suit your website's design. But why stop there? DamnWoo has a range of awesome plugins designed exclusively for small businesses and entrepreneurs like you. Explore our plugins and unlock even more possibilities for your website. Don't forget to share this article with others who might find it helpful in their journey to create extraordinary websites.
Remember, at DamnWoo, we believe in crafting unique solutions that elevate your online presence and supercharge your success. Stay tuned for more engaging guides and tutorials to help you take your website to the next level.