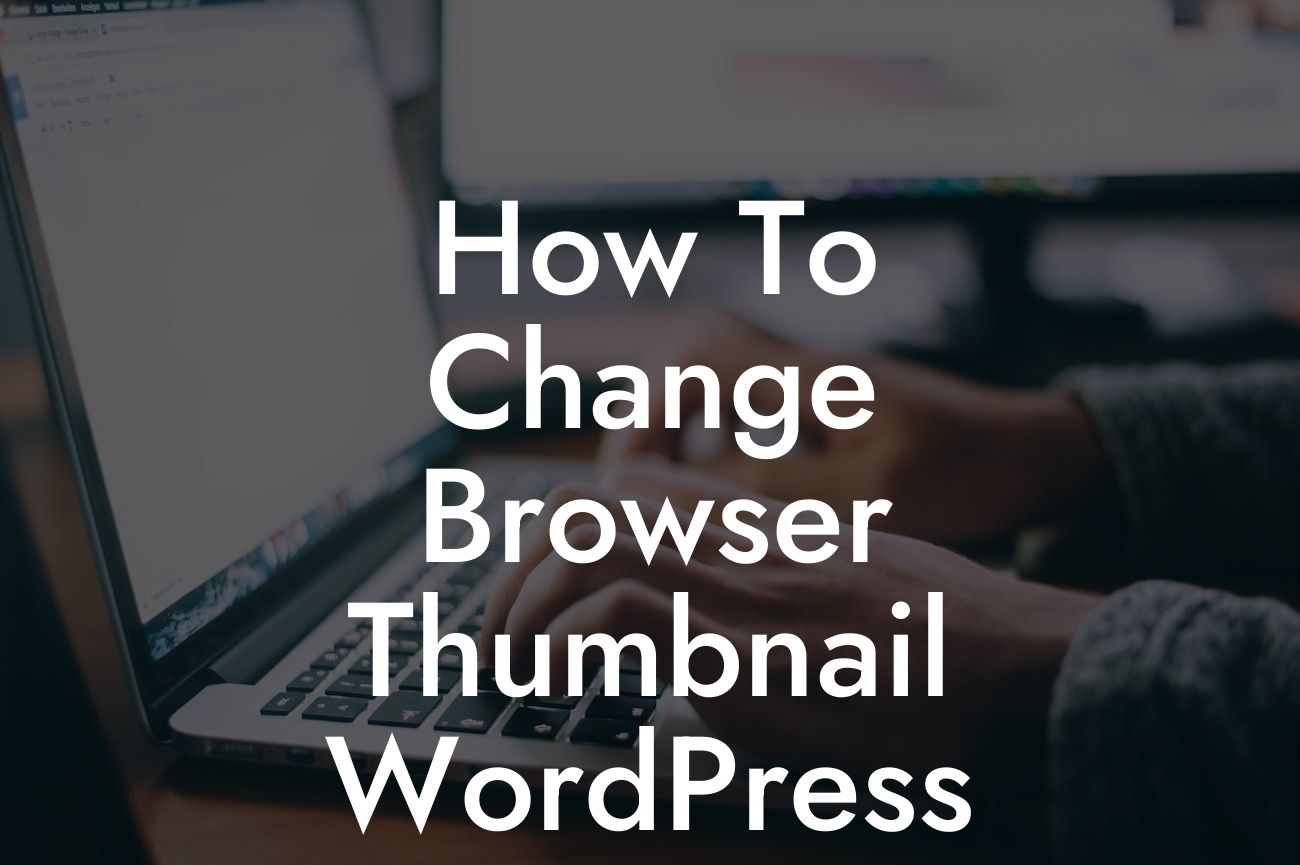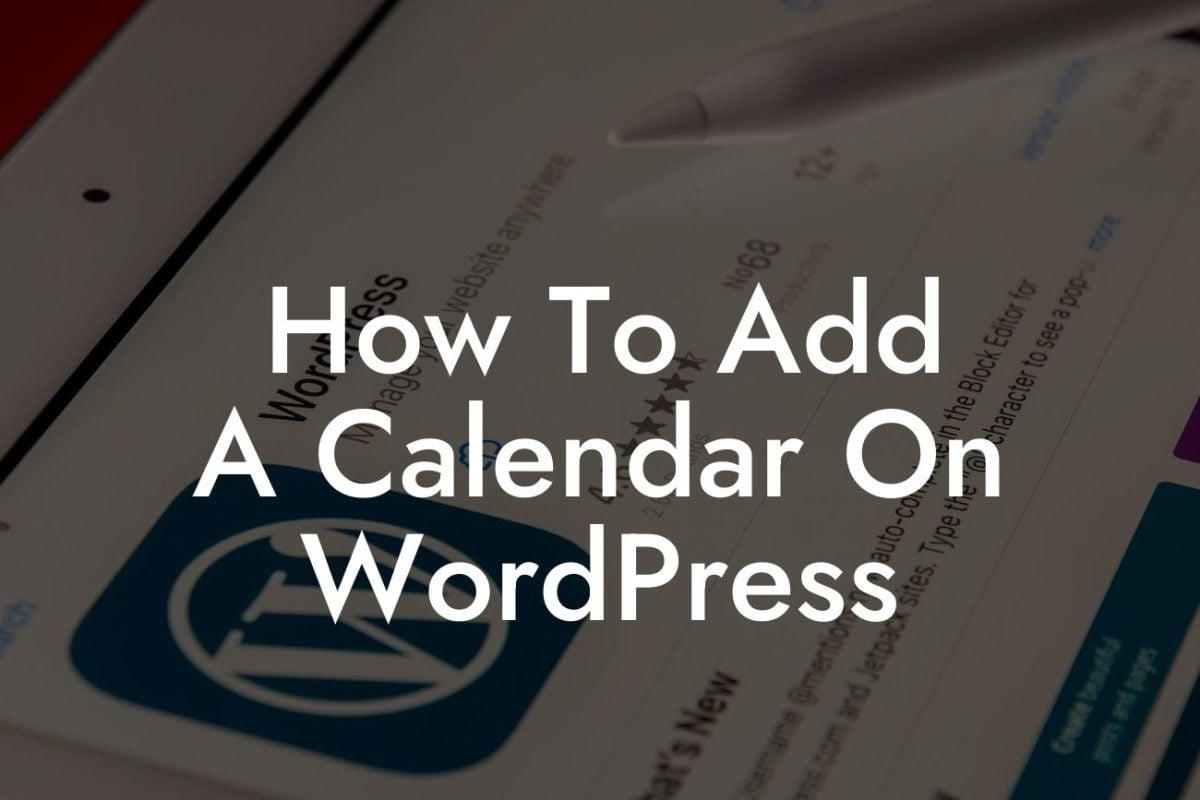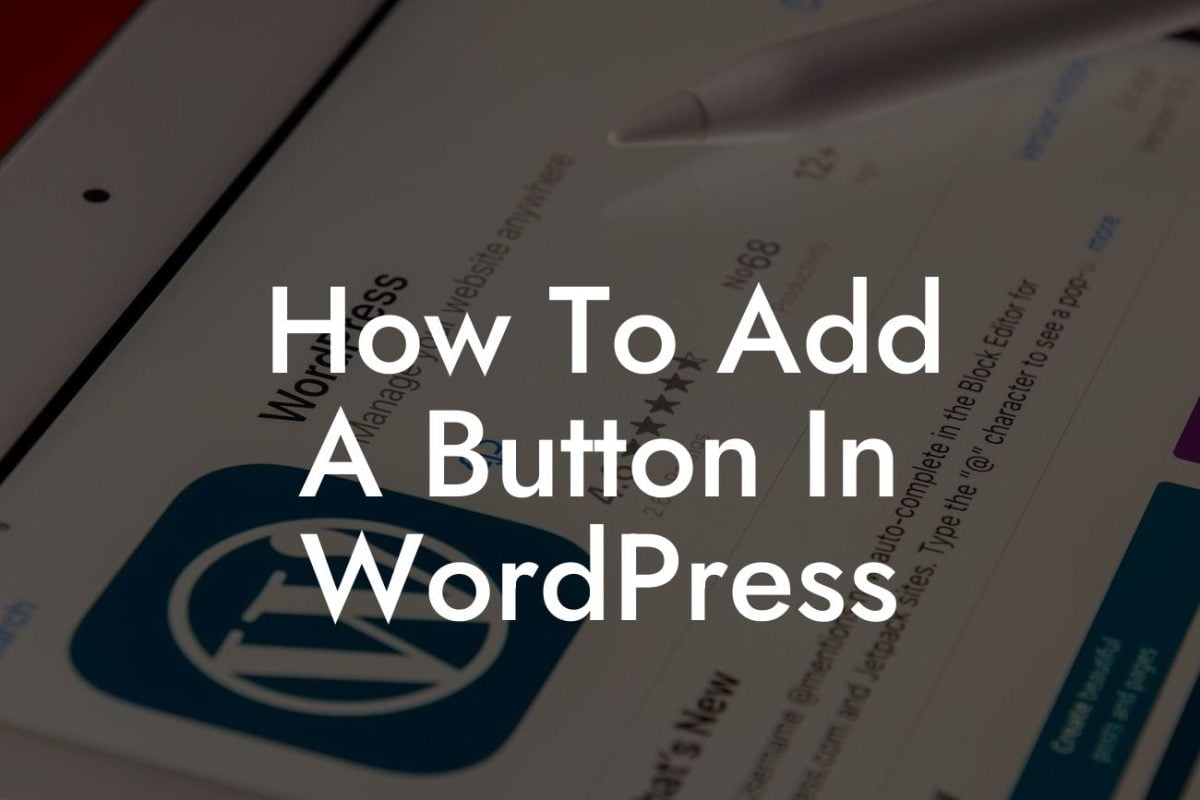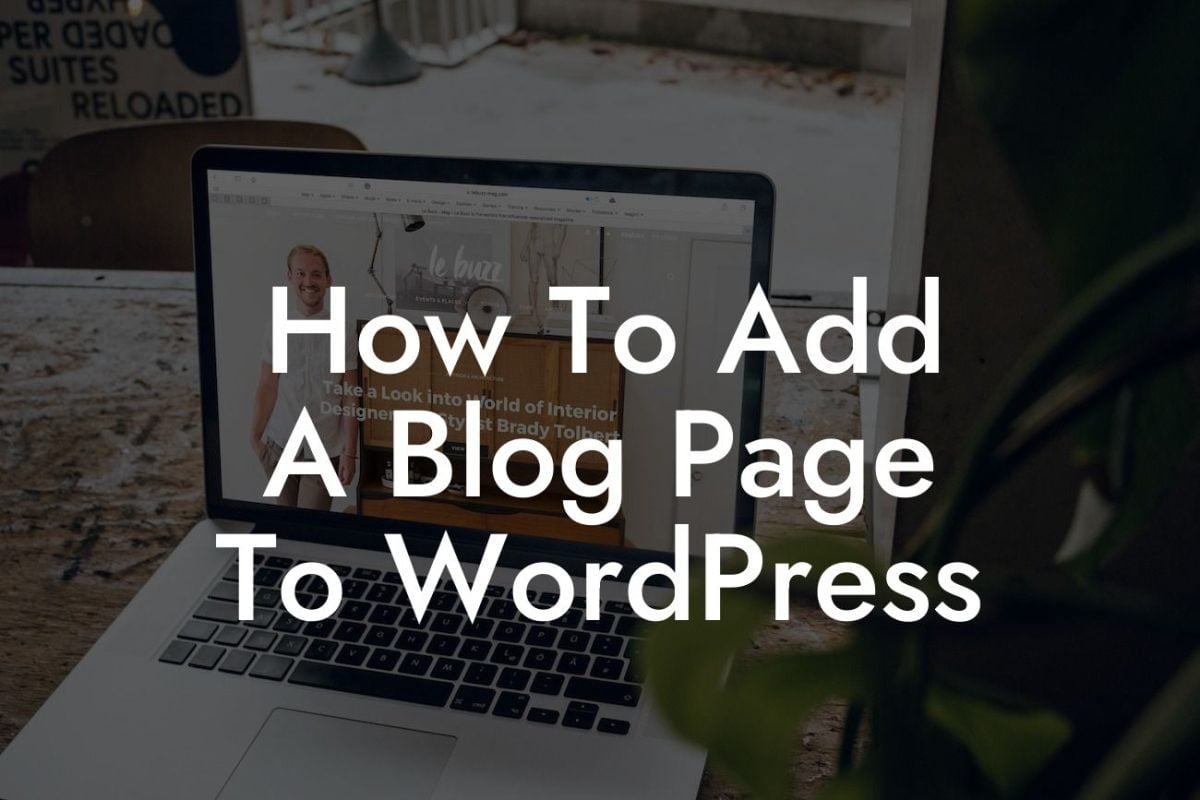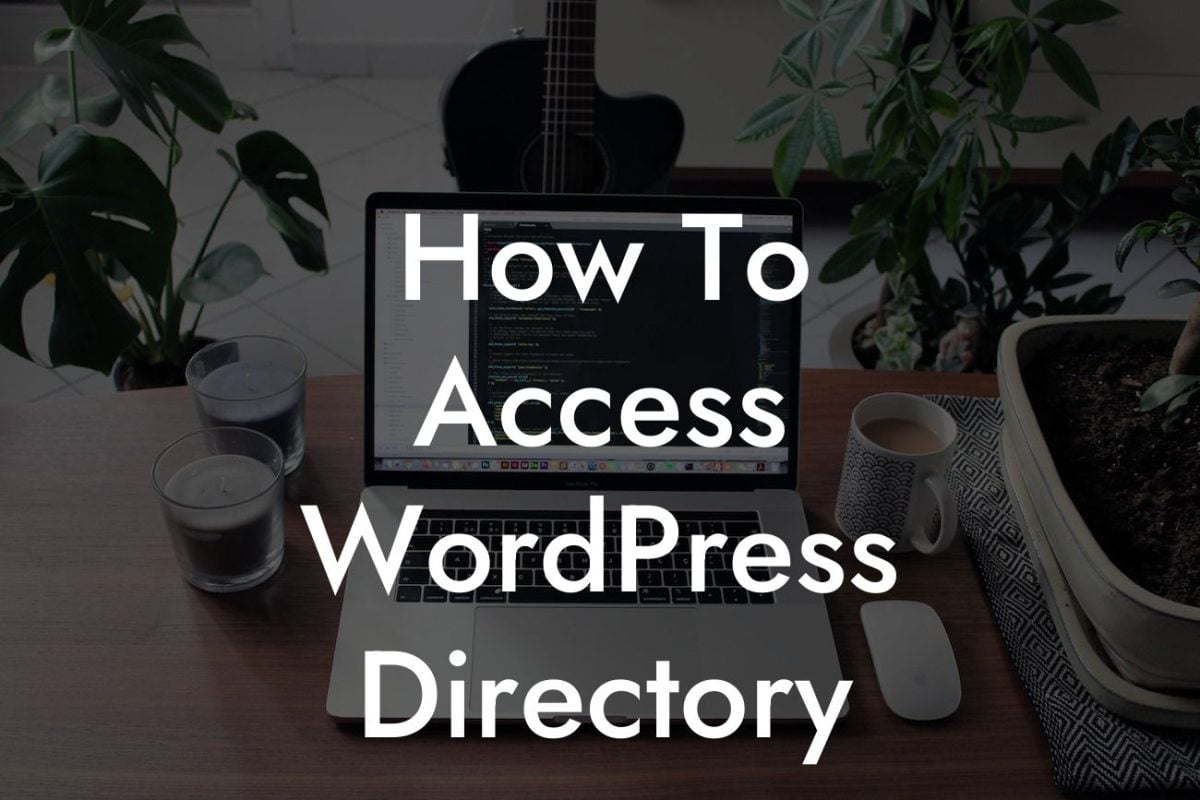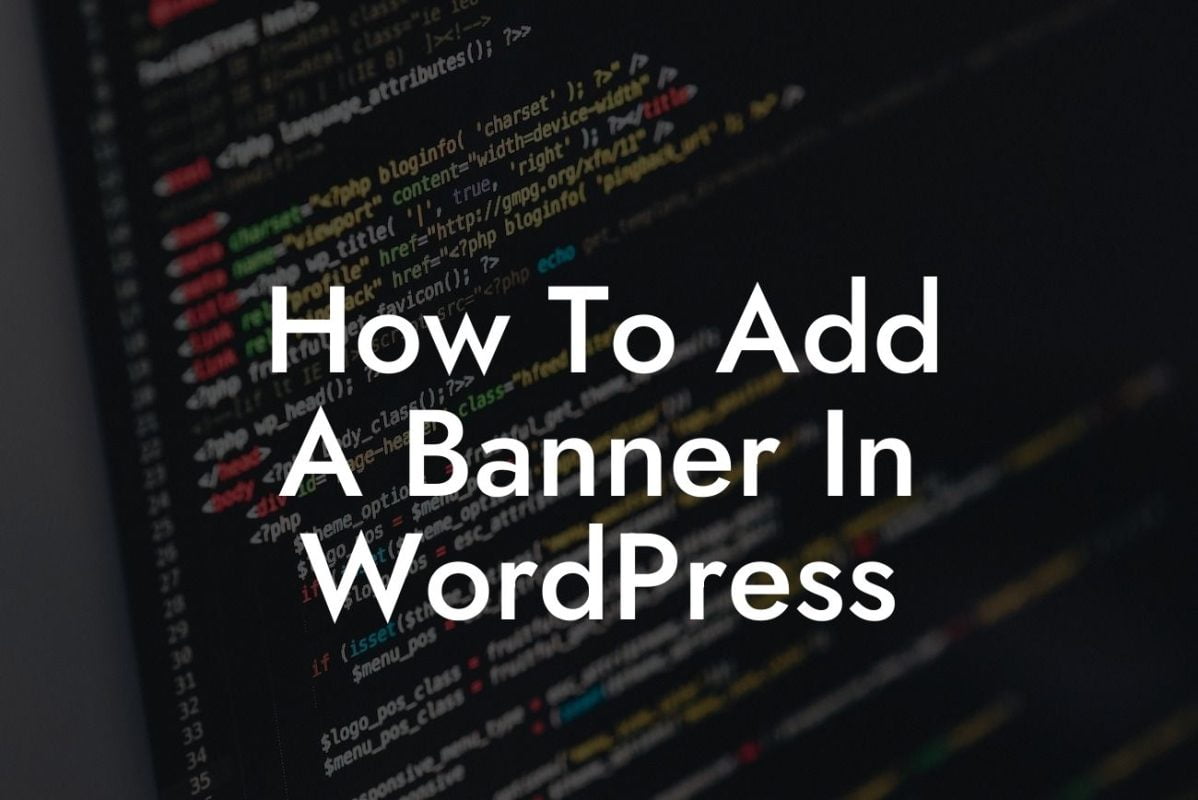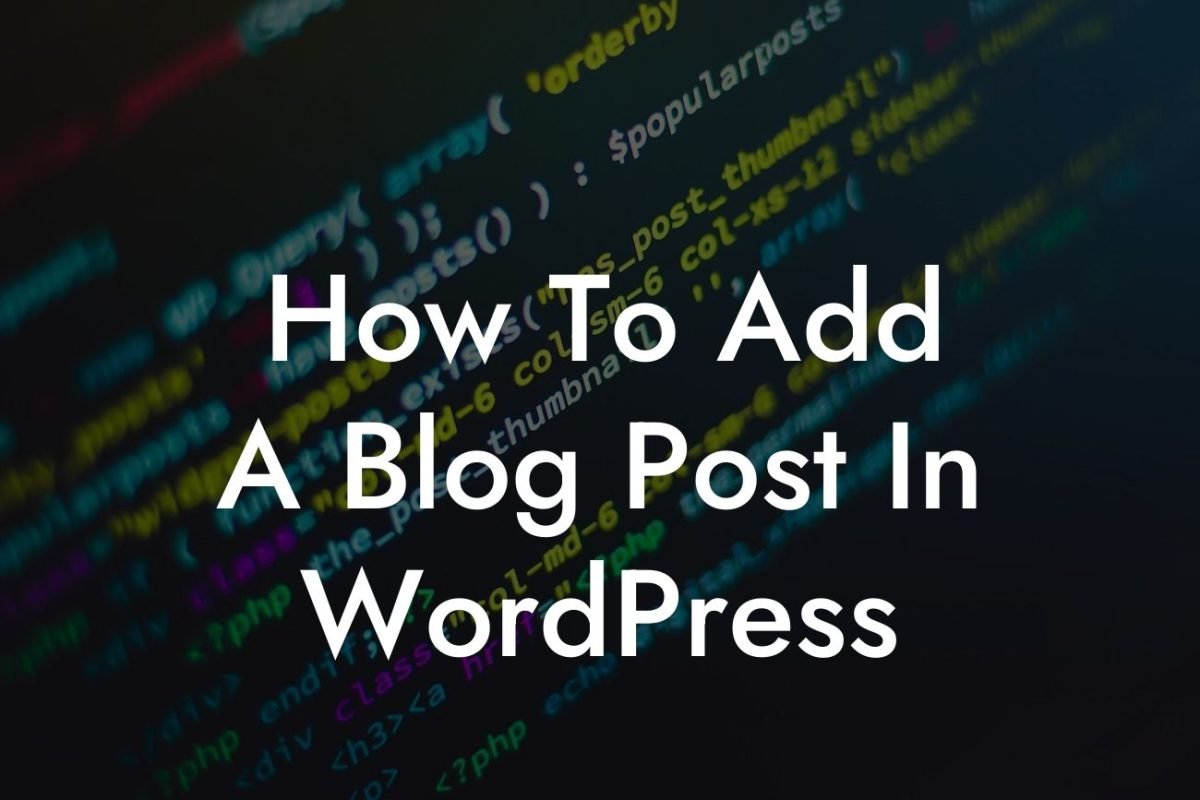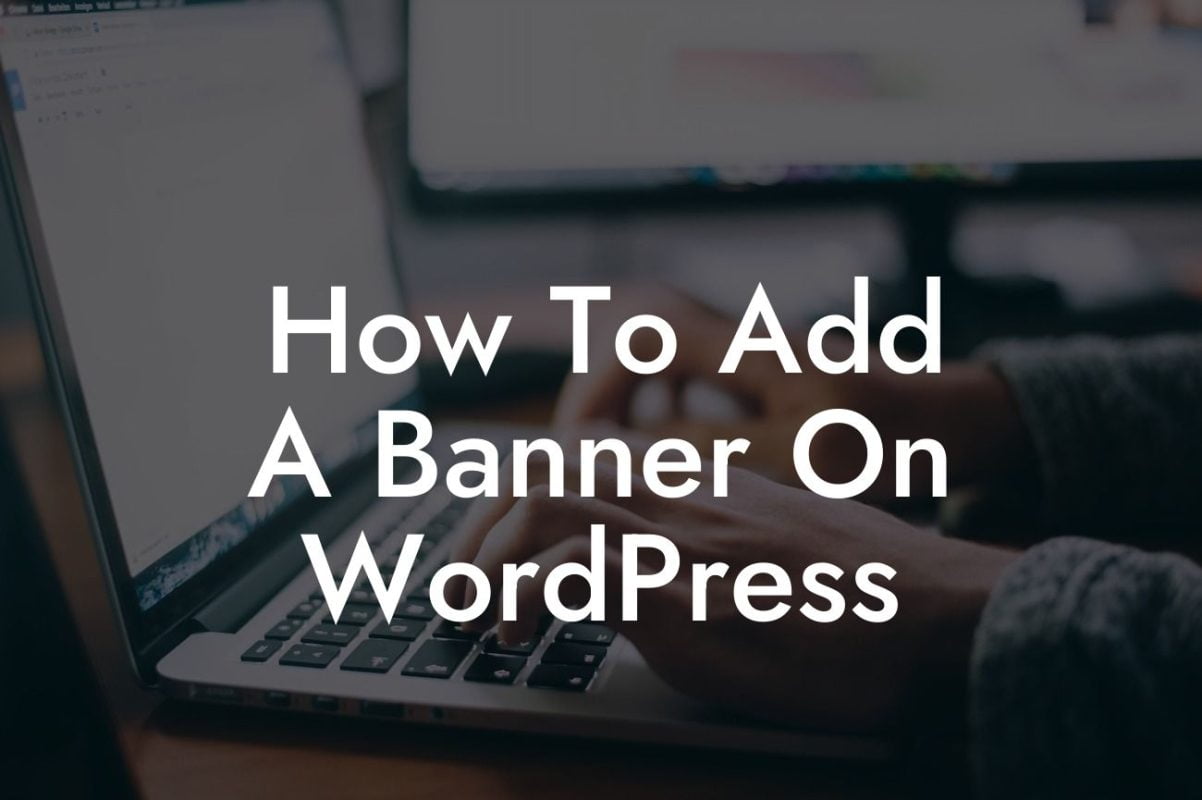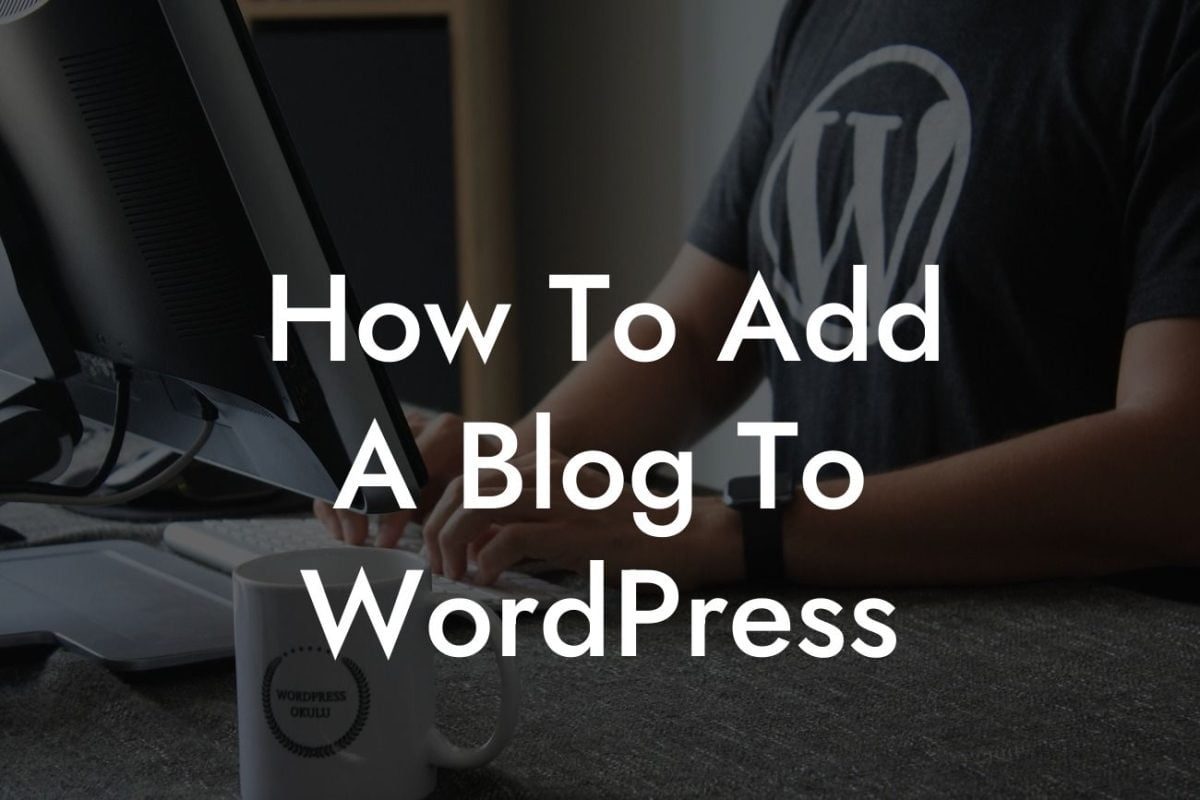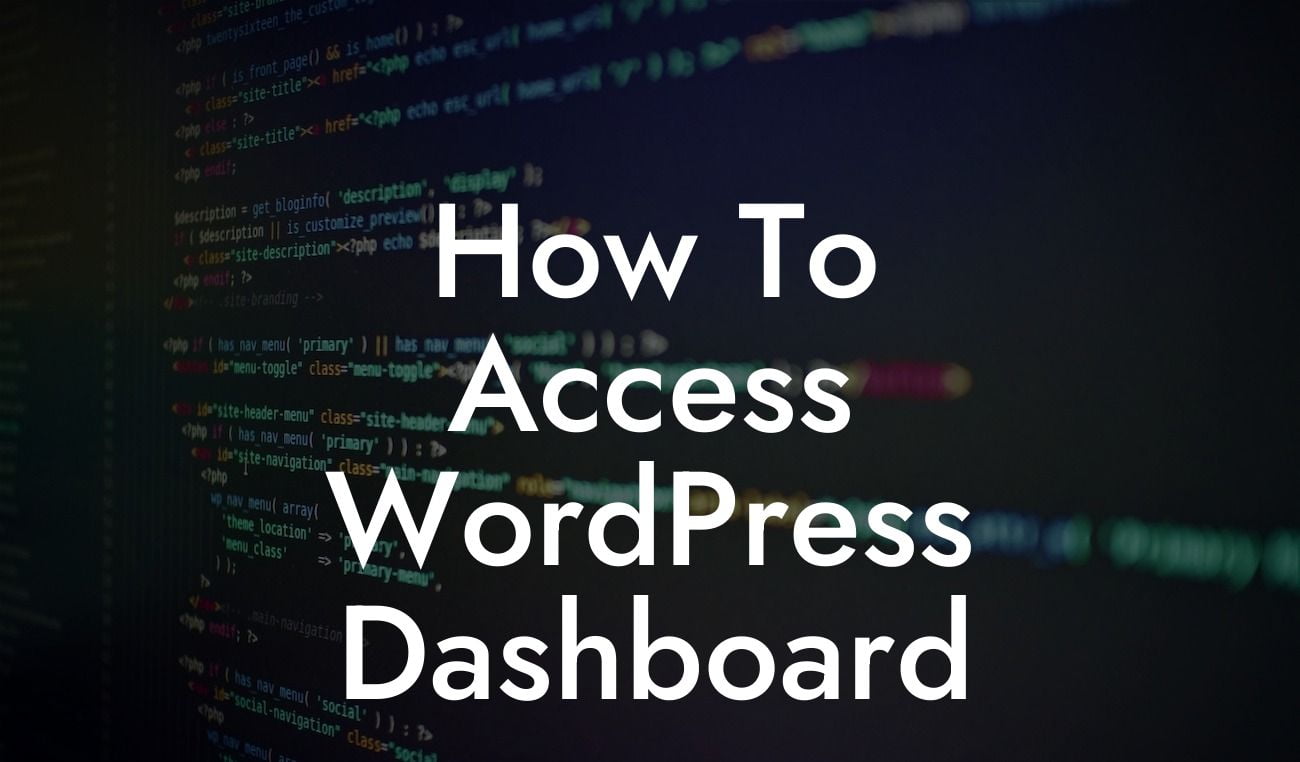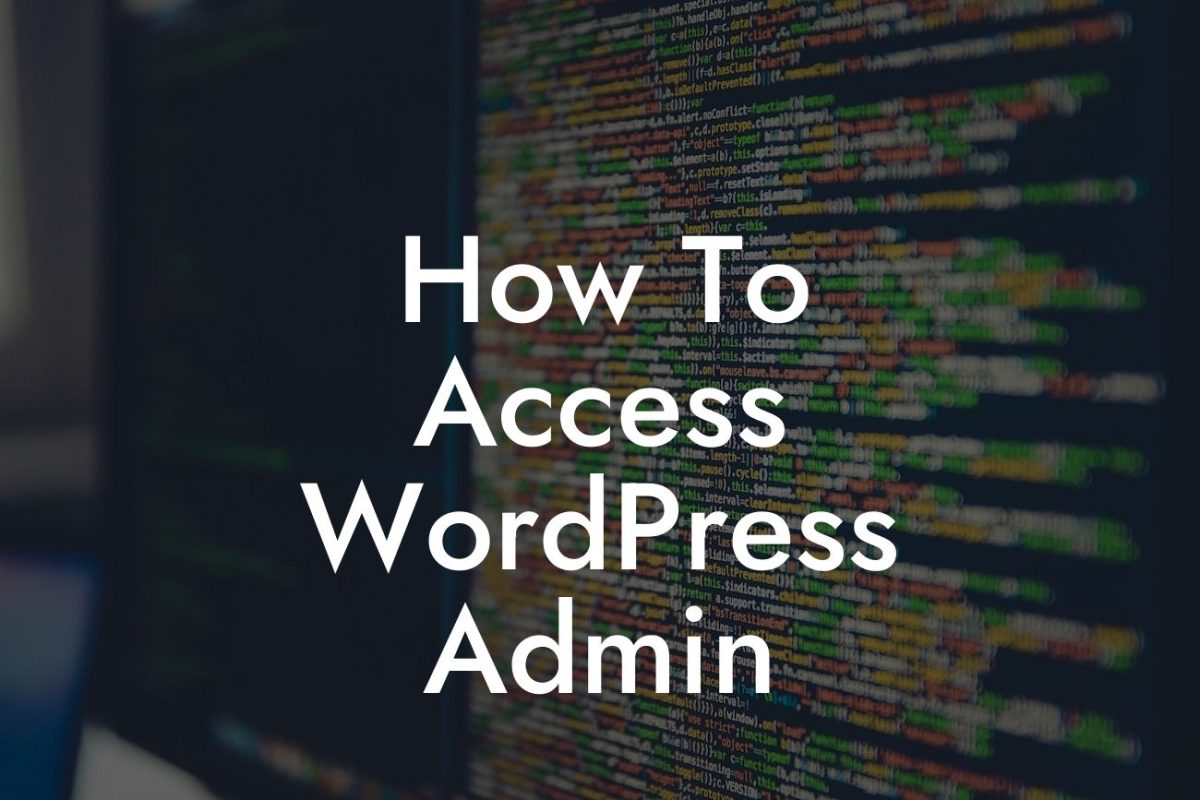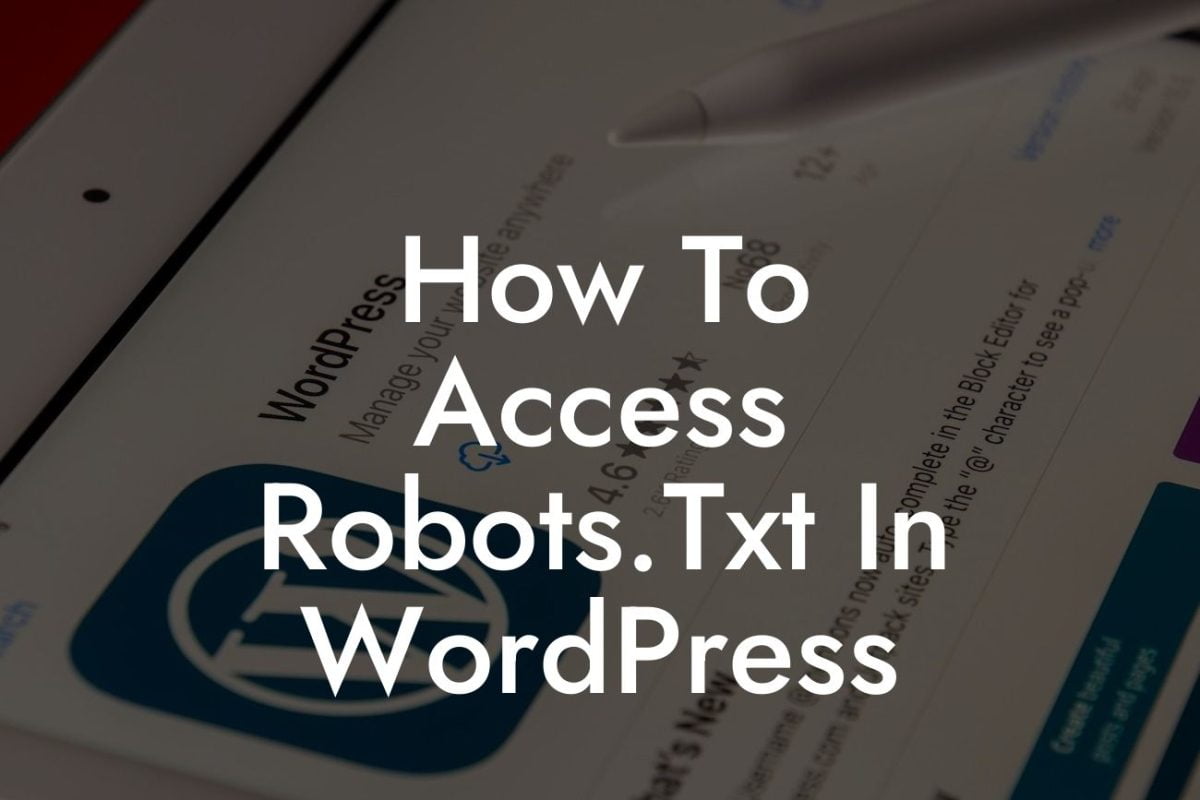Have you ever wondered how to change the browser thumbnail in WordPress? You know, that little image that appears when someone bookmarks or shares your website? Well, you're in luck because we're about to dive into the depths of customization to help you create a standout thumbnail that represents your brand. In this guide, we'll walk you through the process step by step, ensuring that your website's thumbnail adds that extra touch of professionalism and allure. Get ready to supercharge your online presence!
Changing the browser thumbnail in WordPress might seem like a daunting task, but fear not, we've got you covered. Follow these simple steps to elevate the appearance of your website in bookmark lists, social media previews, and search engine results.
1. Install a Plugin:
To begin, log in to your WordPress dashboard and navigate to the Plugins section. Search for a suitable plugin that allows you to customize your website's thumbnail. Trust us, there are plenty of amazing options available.
2. Activate the Plugin:
Looking For a Custom QuickBook Integration?
Once you've found the perfect plugin, simply click the "Install" button, and then activate it. This will enable the thumbnail customization features within your WordPress dashboard.
3. Configure the Plugin:
Head over to the plugin's settings page and explore the configuration options. You'll find a variety of settings to customize, such as thumbnail dimensions, default image, and whether to display your site title or logo. Take your time to choose the options that align with your brand identity.
4. Upload a Thumbnail Image:
To truly make your website stand out, consider uploading a custom thumbnail image. This image should represent your brand and be visually appealing to entice visitors. Make sure the image is appropriately sized and fits the recommended dimensions.
5. Update and Test:
After customizing your thumbnail settings, click the "Update" button to save your changes. Now, it's time to test it out! Open a new browser window or share your website on social media to see the new thumbnail in action. Don't forget to take a moment to appreciate how your website's newfound unique thumbnail enhances its overall appearance.
How To Change Browser Thumbnail Wordpress Example:
Let's take a look at a realistic example. Imagine you run an online clothing boutique called ChicStyles. By customizing your browser thumbnail, you can showcase a captivating image of a stylish outfit or your chic logo. This thumbnail will set you apart from your competitors and entice potential customers to click and explore your website further.
Congratulations! You've successfully learned how to change the browser thumbnail in WordPress. Take a moment to appreciate how these small details can make a significant impact on your website's overall appeal and professionalism. Want to explore more guides on WordPress customization and online success? Head over to DamnWoo and check out our awesome plugins that can supercharge your online presence. Don't forget to share this article with others to spread the knowledge and empower fellow small businesses and entrepreneurs!