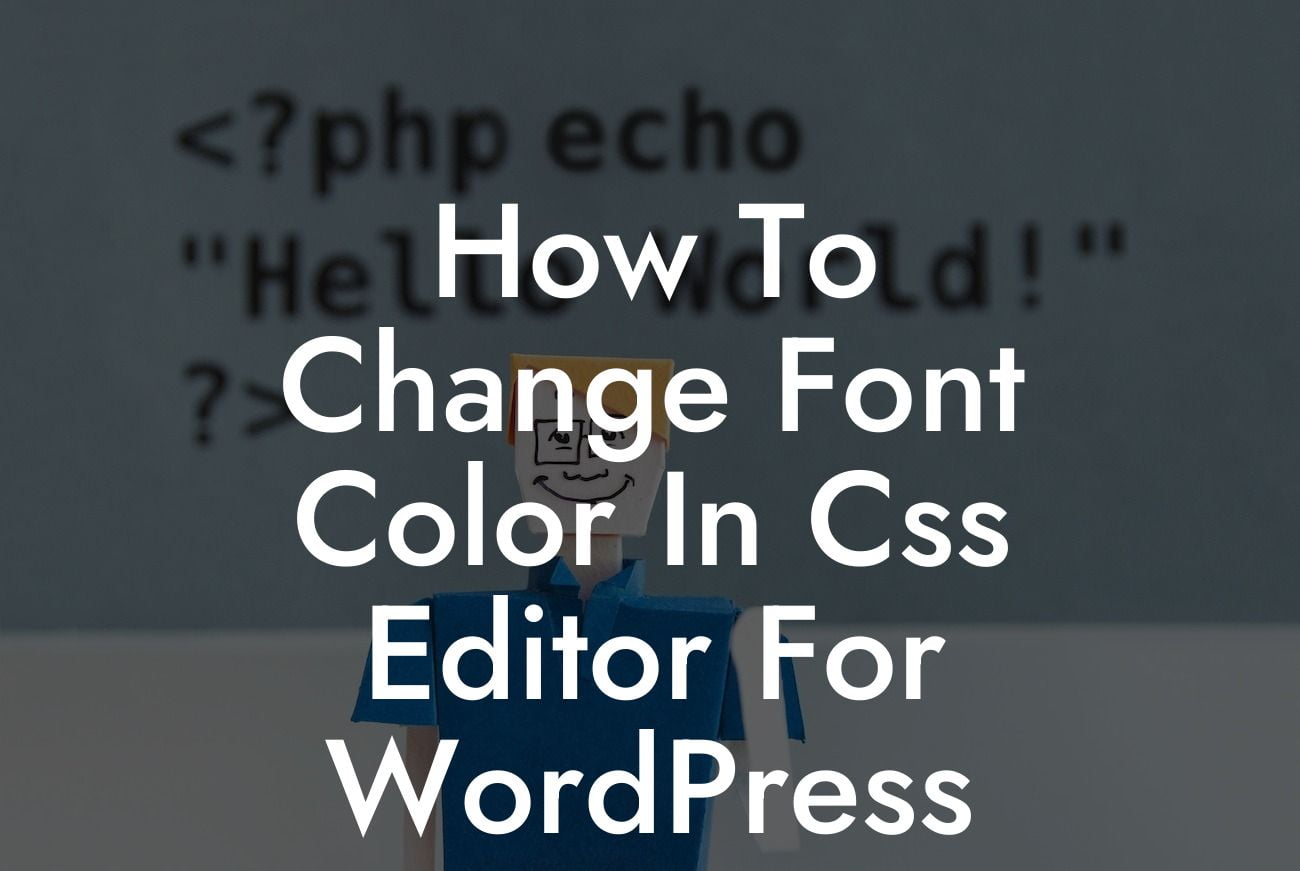Are you tired of the default font color options in your WordPress CSS editor? Do you want to learn how to change the font color and add some visual appeal to your website? Look no further! In this guide, we will walk you through the step-by-step process of changing font color in the CSS editor for WordPress. Grab your coffee and let's dive in!
Changing the font color using the CSS editor in WordPress is a simple yet powerful way to customize your website's appearance. Follow the steps below to achieve the desired results:
1. Accessing the CSS editor:
To begin, log in to your WordPress dashboard and navigate to the Appearance tab. From the drop-down menu, select the "Customize" option. Within the customization panel, locate and click on the "Additional CSS" option. This will open the CSS editor where you can make changes to your website's code.
2. Identifying the desired element:
Looking For a Custom QuickBook Integration?
Before changing the font color, you need to identify the specific element you want to modify. The element could be a heading, paragraph, link, or any other text-based component on your website. Use your browser's developer tools to inspect the element and locate its corresponding CSS selector.
3. Writing the CSS code:
Once you have identified the element and its CSS selector, it's time to write the code to change the font color. In the CSS editor, start by typing the CSS selector, followed by an opening curly brace ({). Inside the curly brace, add the property and value for the color. For example, to change the font color to red, use the following code: color: red;
4. Adding more styles:
If you want to apply additional styles to the text, such as font size or font weight, you can include them in the same CSS declaration. For instance, to increase the font size to 16 pixels and make it bold, you can modify the code as follows: color: red; font-size: 16px; font-weight: bold;
5. Preview and save changes:
After writing the CSS code, click on the "Preview" button to see the changes in real-time. If you're satisfied with the new font color, click on the "Save" button to apply the changes to your website.
How To Change Font Color In Css Editor For Wordpress Example:
Let's say you want to change the font color of the headings on your WordPress website to blue. In the CSS editor, you would write the following code:
h1, h2, h3, h4, h5, h6 {
color: blue;
}
This code snippet targets all heading elements (h1 to h6) and changes their font color to blue. Feel free to experiment with different colors and styles to match your website's design.
Congratulations! You have successfully learned how to change font color in the CSS editor for WordPress. By leveraging the power of CSS customization, you can transform the appearance of your website and make it stand out from the crowd. Don't forget to share this article with others who might find it useful. Explore more guides on DamnWoo to enhance your WordPress experience, and don't hesitate to try our awesome plugins to supercharge your online presence. Happy coding!