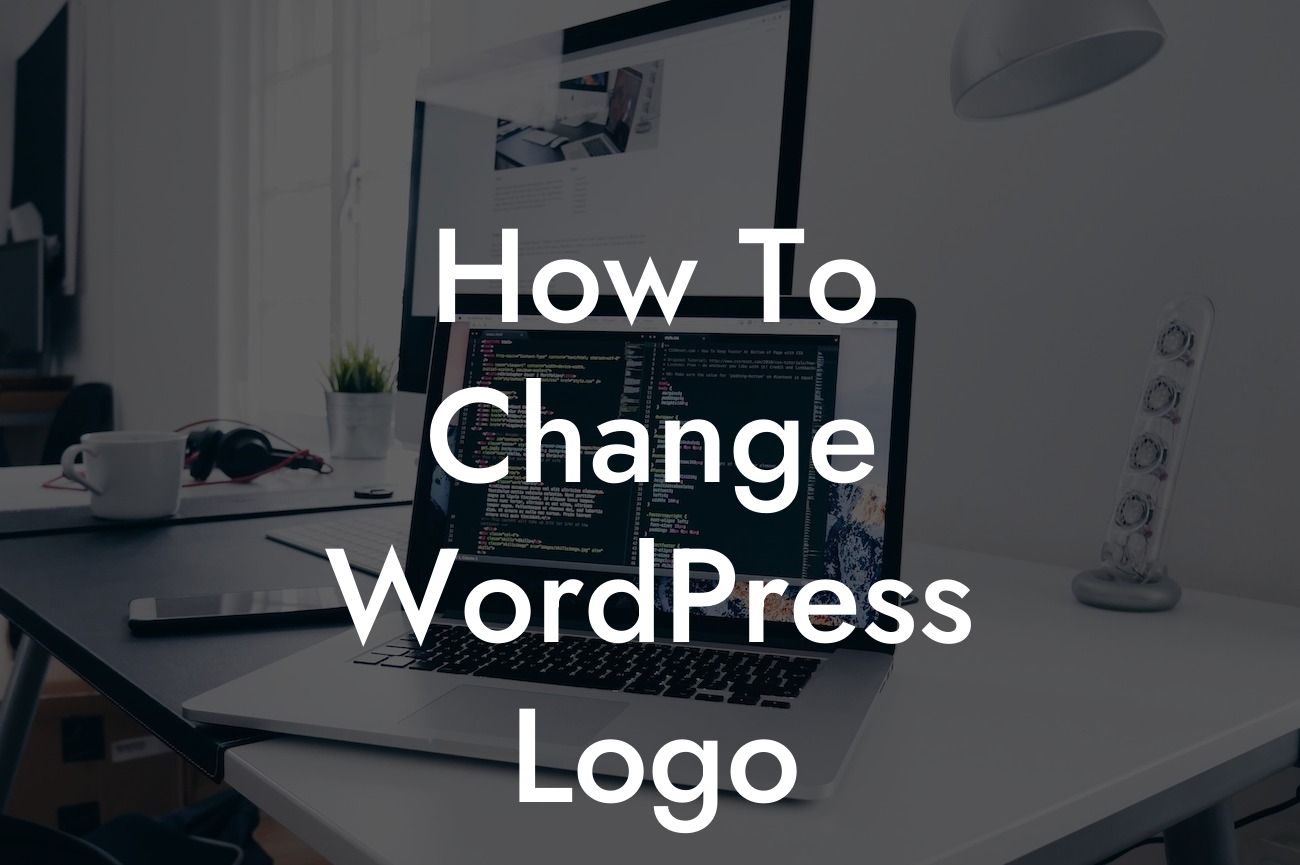Are you tired of the generic WordPress logo that appears on your website? Do you want to add a touch of uniqueness and professionalism to your brand's online presence? Well, look no further, because in this article, we will guide you on how to change the WordPress logo on your website. With our step-by-step instructions and expert tips, you'll be able to elevate your brand's visual identity and leave a lasting impression on your visitors.
Let's dive right into the process of changing the WordPress logo on your website. Follow these simple steps:
1. Choose a Custom Logo:
The first step is to design or choose a custom logo that represents your brand. Make sure the logo aligns with your brand's values, colors, and overall aesthetics. You can hire a professional designer or use online logo creation tools to create a unique and eye-catching logo.
2. Install a Logo Customization Plugin:
Looking For a Custom QuickBook Integration?
To change the WordPress logo, you'll need to install a logo customization plugin. There are numerous plugins available that offer this functionality. However, we recommend using DamnWoo's Logo Customizer plugin, specifically designed for small businesses and entrepreneurs. Install the plugin and activate it on your WordPress site.
3. Access the Customization Options:
Once the Logo Customizer plugin is activated, navigate to the WordPress Admin Dashboard. Look for the "Customize" option under the "Appearance" menu. Click on it to access the customization options.
4. Locate the Logo Settings:
In the customization options, you'll find various settings related to your website's appearance. Locate the section that specifically mentions logo customization or site identity. This varies depending on the theme you are using. Click on it to open the logo settings.
5. Upload Your Custom Logo:
Within the logo settings, you'll find an option to upload a custom logo. Choose the file that contains your custom logo design and upload it. Make sure the file is in a suitable image format (e.g., PNG or JPEG) and optimized for web use.
6. Adjust Logo Size and Placement:
After uploading your custom logo, you may want to adjust its size and placement on your website. Most logo customization plugins offer options to change the logo's width, height, alignment, and position. Experiment with these settings until you achieve the desired look.
How To Change Wordpress Logo Example:
Let's consider a fictional example of a small business owner named Sarah, who runs an online boutique. Sarah wants to change the WordPress logo on her website to match her brand's style and create a lasting impression. She designs a custom logo that incorporates her boutique's name and a unique symbol representing her niche market. Sarah installs DamnWoo's Logo Customizer plugin and follows the steps mentioned above to replace the WordPress logo with her custom design. Within minutes, her website transforms into a visually appealing and professional platform that perfectly reflects her brand's identity.
Congratulations! You've successfully changed the WordPress logo on your website and enhanced your brand's visual identity. Now, it's time to explore other amazing guides and plugins offered by DamnWoo. Take your online presence to the next level and stand out from the crowd with our exceptional products. Don't forget to share this article with others who might find it useful. Let's empower small businesses and entrepreneurs together!