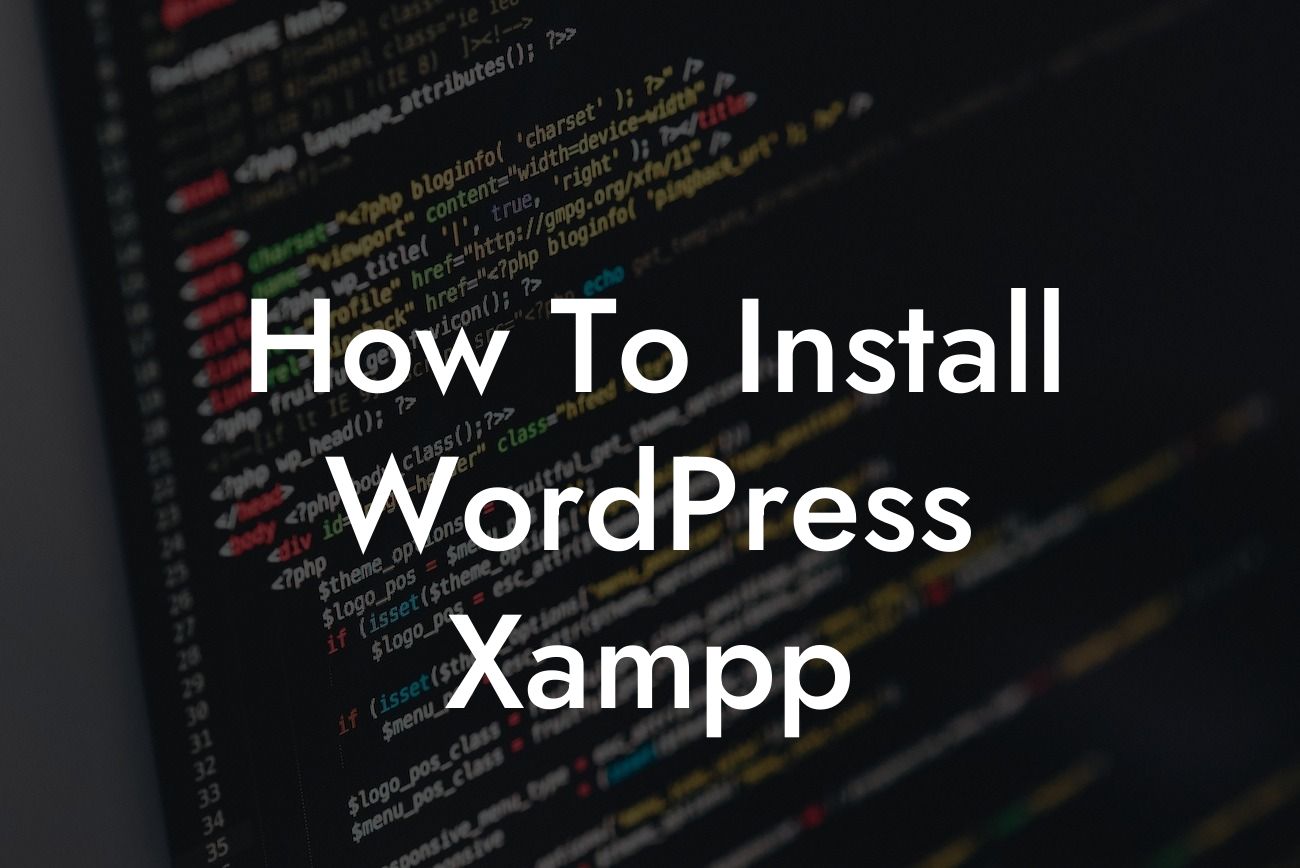Are you a small business owner or an entrepreneur looking to create a stunning website? Look no further! In this guide, we will walk you through the step-by-step process of installing WordPress on Xampp, the powerful software that allows you to set up a local development environment on your computer. By the end of this article, you'll be well-equipped to create a captivating online presence for your business. So, let's get started with the installation process.
Installing WordPress on Xampp involves a few straightforward steps that can be easily followed even if you’re not a tech-savvy individual. Here's a detailed breakdown of the installation process:
1. Download and Install Xampp:
To begin, head over to the Apache Friends website and download the latest version of Xampp. Once downloaded, execute the installation file and follow the on-screen instructions. Choose a suitable location to install Xampp and ensure that the necessary components, such as Apache and MySQL, are selected during the installation process.
2. Start Xampp Control Panel:
Looking For a Custom QuickBook Integration?
After the installation is complete, launch the Xampp Control Panel. From the panel, start the Apache and MySQL services by clicking their respective "Start" buttons. This action will initiate the web server and the database server required for WordPress.
3. Create a MySQL Database:
To create a MySQL database for WordPress, click the "Admin" button next to MySQL in the Xampp Control Panel. This action will open the phpMyAdmin interface in your web browser. Now, click on "Databases" and enter a suitable name for your WordPress database. Once created, remember the database name as you'll need it during the WordPress installation process.
4. Download and Extract WordPress:
Head over to the official WordPress website and download the latest version of WordPress. After the download is complete, extract the contents of the ZIP file to the "htdocs" folder within your Xampp installation directory.
5. Configure WordPress:
In your web browser, navigate to "localhost/wordpress" or the location where you extracted the WordPress files. The WordPress installation wizard will guide you through the process. Enter the necessary details, such as your database name, username, and password. Once done, click "Submit" and then "Run the Install" to finalize the installation.
How To Install Wordpress Xampp Example:
Let's say you own a trendy boutique and want to create an online store using WordPress. By following the steps outlined above, you can quickly set up your website on Xampp. Imagine the possibilities of showcasing your latest collection to a global audience, attracting more customers, and ultimately boosting your sales. With DamnWoo's plugins, you can customize your online store further and unleash its full potential.
Congratulations! You've successfully installed WordPress on Xampp. You're now ready to embark on your online journey and bring your business to new heights. Don't forget to explore other guides on DamnWoo to enhance your website even more. And if you want to take your online presence to the next level, why not try one of our awesome plugins designed exclusively for small businesses and entrepreneurs? Share this article with others who might find it helpful, and let us know if you have any questions. Happy website building!