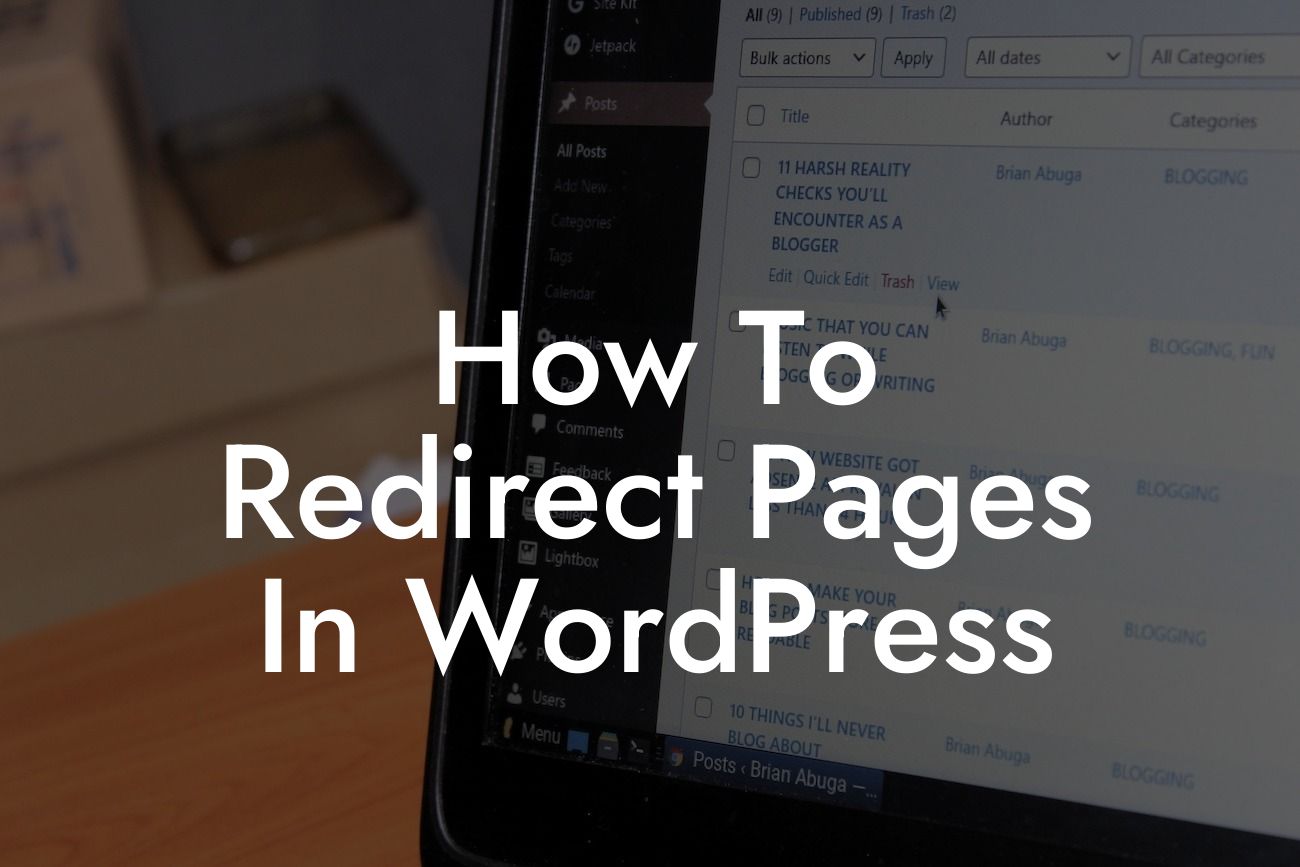Have you ever wanted to redirect a page on your WordPress website? Whether you're changing your site's structure, rebranding, or simply redirecting an outdated link, knowing how to properly redirect pages in WordPress is crucial. In this guide, we'll show you the step-by-step process to redirect pages effectively, enhancing both user experience and search engine optimization. Say goodbye to broken links and hello to a more powerful online presence. Get ready to elevate your WordPress game with DamnWoo!
Engaging, SEO-optimized content relies heavily on well-structured page redirections. Let's dive into the detailed steps and explore the best practices to optimize your website.
H2: Understanding the Importance of Page Redirections
Redirecting pages is more than just fixing broken links. It plays a critical role in maintaining good user experience and preserving your website's SEO value. Here are some key benefits of implementing proper page redirections:
1. Maintain User Experience: Redirecting obsolete or moved pages ensures that visitors find relevant and updated information effortlessly. This prevents frustration and encourages them to stay longer on your website.
Looking For a Custom QuickBook Integration?
2. Preserve SEO Value: Redirecting old URLs to new ones helps search engines understand your site's structure and maintain the ranking value of the old page. By doing so, you preserve your organic search traffic and avoid losing valuable backlinks.
H2: Step-by-Step Guide to Redirect Pages in WordPress
Now that we understand the importance of page redirections, let's walk through the step-by-step process to implement them in WordPress:
H3: Install DamnWoo's Redirect Plugin
To make the redirection process hassle-free, we recommend using DamnWoo's Redirect Plugin. It provides a user-friendly interface and powerful features that simplify the redirection process even for non-technical users. Here's how to get started:
1. Install the Plugin: Go to your WordPress dashboard, navigate to "Plugins," click on "Add New," and search for "DamnWoo Redirect."
2. Activate the Plugin: Once you find the DamnWoo Redirect Plugin, click on "Install Now" and then "Activate."
3. Configure the Plugin: After activation, find the "DamnWoo Redirect" option on your dashboard's sidebar and click on it. Configure the settings according to your needs, and you're ready to start redirecting pages.
H3: Setting Up Page Redirections
Now that you have the DamnWoo Redirect Plugin installed and activated, let's dive into creating page redirections:
1. Determine the Target URL: Decide where you want your old page to redirect. It can be another page on your website, a specific post, or an external link.
2. Access the Redirect Settings: In your WordPress dashboard, find the "DamnWoo Redirect" option and click on it. Then, select "Add Redirect" to proceed.
3. Fill in the Relevant Information: Provide the old URL you wish to redirect from and the target URL in the respective fields. Choose the redirection type (301 for permanent or 302 for temporary) based on your requirements.
4. Save and Test: Once all the information is filled in, hit the "Save" button. Test the redirection by accessing the old URL and checking if it takes you to the intended target.
How To Redirect Pages In Wordpress Example:
Let's say you've recently rebranded your business and want to redirect your old "example.com/old-page" to the new "example.com/new-page." Using DamnWoo's Redirect Plugin, follow the steps outlined above, and you'll seamlessly redirect your users to the new page, ensuring continuity and preventing them from encountering a broken link.
Congratulations! You've mastered the art of redirecting pages in WordPress. By implementing proper redirects, you enhance user experience, preserve SEO value, and maintain a polished online presence. Get ready to explore other comprehensive guides and take advantage of DamnWoo's range of awesome WordPress plugins designed exclusively for small businesses and entrepreneurs. Elevate your success with DamnWoo – the extraordinary solution to an extraordinary online presence. Don't forget to share this guide with others who can benefit from it!