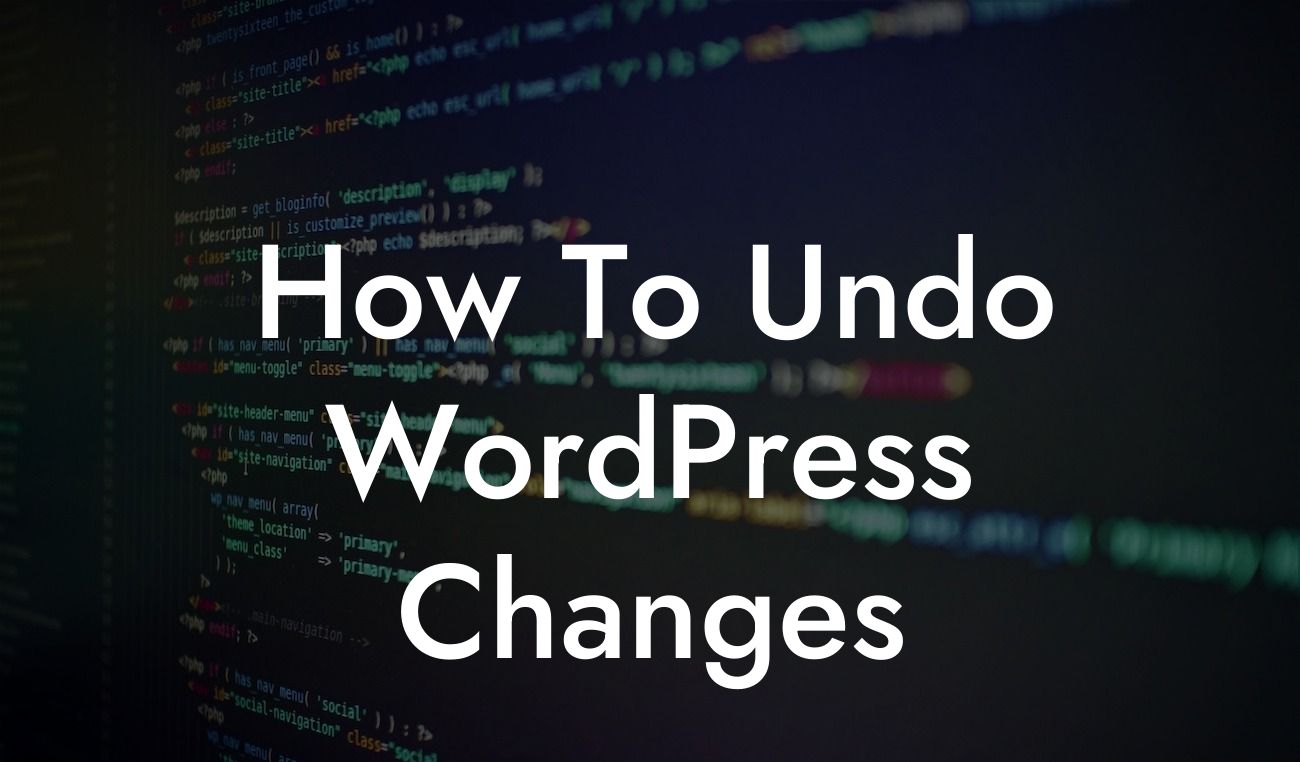WordPress is a powerful platform that empowers small businesses and entrepreneurs to establish an impressive online presence. However, in the process of customizing your website, it's not uncommon to make changes that you later regret. Whether it's a malfunctioning plugin or an undesirable modification, the ability to undo WordPress changes is essential to maintain a seamless user experience and ensure your website's success. In this guide, we delve into the art of undoing WordPress changes, equipping you with the necessary knowledge to restore your website to its former glory.
Undoing WordPress changes requires a systematic approach, and we've broken it down into the following steps:
1. Identifying the Change:
Before you can undo a change, it's crucial to identify exactly what has been modified. This could include plugins, themes, code modifications, or even changes made in the WordPress dashboard. Inspect your website thoroughly to pinpoint the specific alterations that need to be reversed.
2. Reverting Plugins:
Looking For a Custom QuickBook Integration?
Plugins are a common cause of WordPress issues. If you suspect that a particular plugin is causing problems, start by deactivating it. Head to the Plugins section in your WordPress dashboard and disable the plugin in question. Check if the issue persists after deactivation. If the problem disappears, consider finding an alternative plugin or reaching out to the plugin's support team for assistance.
3. Switching Themes:
Themes play a crucial role in the appearance and functionality of your WordPress website. If a theme modification is causing issues, revert to a previous theme that functioned well. Navigate to the Appearance section in your WordPress dashboard, choose a different theme, and activate it. Ensure that the new theme is compatible with your WordPress version and your website's requirements.
4. Restoring Individual Changes:
If you've made specific code modifications or changes within the WordPress editor, you can revert them by accessing the relevant files. Use an FTP client or the file manager in your web hosting control panel to navigate to the appropriate file directory. Locate the file you want to modify, and either restore a backup or manually edit the code to revert the change.
How To Undo Wordpress Changes Example:
Let's say you recently installed a new plugin on your WordPress website, but it caused conflicts and glitches. To undo this change, log into your WordPress dashboard, navigate to the Plugins section, and deactivate the problematic plugin. Check your website's functionality, and if the issues are resolved, consider using an alternative plugin that suits your needs.
Undoing WordPress changes is a crucial skill for any small business owner or entrepreneur aiming to maintain a flawless online presence. Don't let a simple mishap compromise your website's success. At DamnWoo, we specialize in creating exceptional WordPress plugins crafted exclusively for small businesses and entrepreneurs like you. From customizable themes to advanced functionality, our plugins elevate your online presence and supercharge your success. Explore our range of plugins today and unlock the extraordinary!
[Include social sharing buttons and links to other DamnWoo guides and plugins]