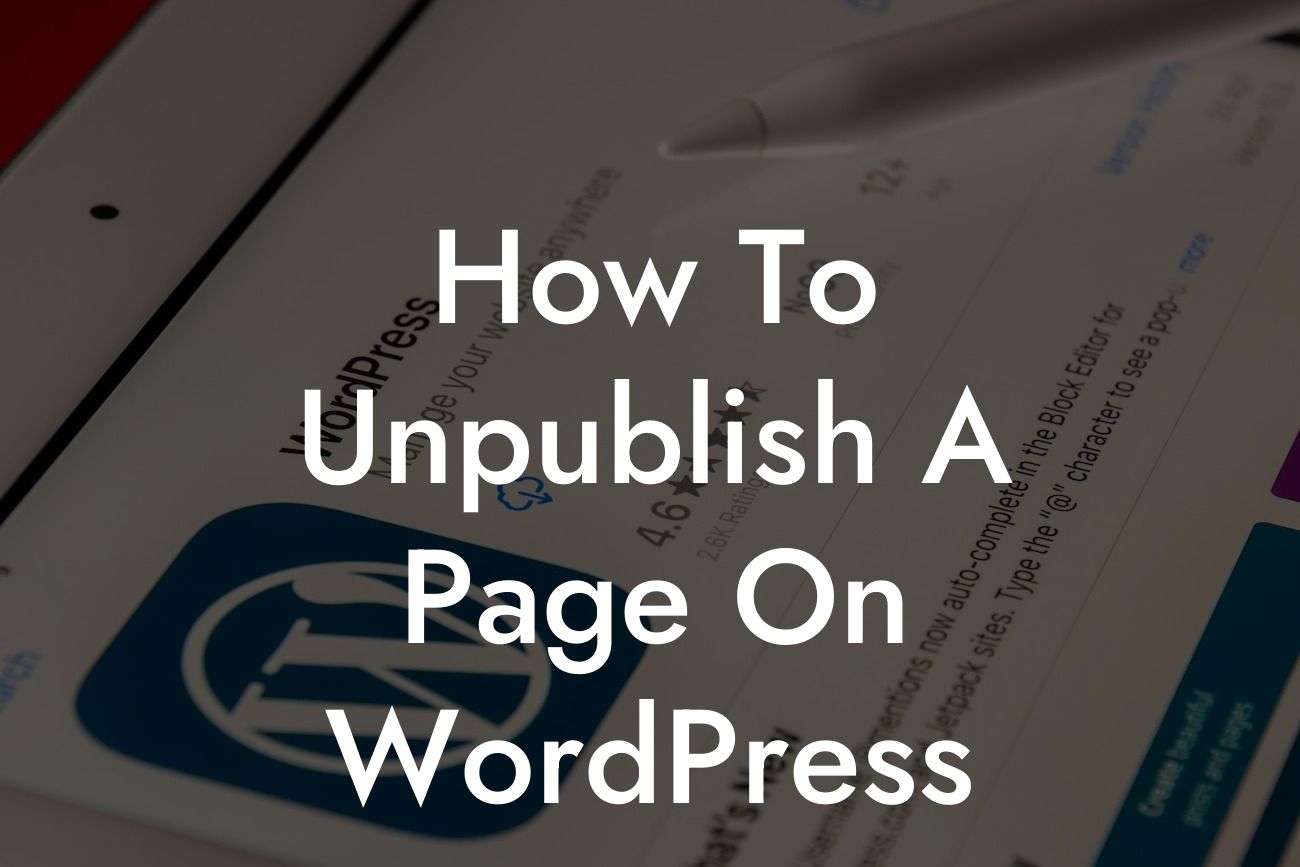Unpublishing a page on WordPress can sometimes be a necessary and strategic move for small businesses and entrepreneurs. Whether you're rebranding, revamping your website, or simply removing outdated content, knowing how to effectively unpublish a page can be a valuable skill to have. In this comprehensive guide, we will take you through the step-by-step process of unpublishing a page on WordPress. Get ready to elevate your online presence with DamnWoo!
Unpublishing a page on WordPress involves a few simple steps. Follow this guide to ensure a smooth and efficient process:
1. Accessing the WordPress Dashboard:
To begin, log in to your WordPress website and navigate to the admin dashboard. This is where you will find all the necessary tools to manage your pages.
2. Locating the Page to Unpublish:
Looking For a Custom QuickBook Integration?
Once you're in the dashboard, find the Pages section on the left-hand menu. Click on it to display a list of all your pages. Locate the specific page you want to unpublish and click on it.
3. Editing the Page:
After selecting the desired page, you will enter the page editor. Here, you can make changes to the content or settings of the page. Look for the "Publish" box located on the top-right corner of the editor.
4. Unpublishing the Page:
Inside the "Publish" box, you will see the visibility status of your page. By default, it is likely set to "Public." To unpublish the page, click on the "Edit" link next to the visibility status. A drop-down menu will appear, offering various visibility options.
- Private: Choosing this option will make the page visible only to administrators and logged-in users. It will no longer appear in search engine results or be accessible to the general public.
- Password Protected: Selecting this option allows you to set a password that users must enter in order to view the page.
- Pending Review: This option is useful when you want to temporarily hide the page from public view until it undergoes further review or modifications.
- Draft: Choosing this option will save the page as a draft, keeping it hidden from public view until you're ready to publish it again.
5. Saving the Changes:
Once you've selected the appropriate visibility option, click on the "Update" or "Save" button to save your changes. The page will now be unpublished according to the selected visibility setting.
How To Unpublish A Page On Wordpress Example:
Let's imagine you run a small business offering graphic design services, and you decide to update your portfolio page. By following the steps outlined above, you can temporarily unpublish the current version of your portfolio page and replace it with an upgraded version, ensuring a seamless transition for your visitors.
Congratulations! You now know how to unpublish a page on WordPress. Whether you're reorganizing your website, updating content, or carrying out maintenance, this skill will come in handy. Explore other insightful guides on DamnWoo and take advantage of our incredible WordPress plugins designed exclusively for small businesses and entrepreneurs. Together, let's empower your online success! Don't forget to share this article with others seeking to enhance their WordPress website management skills.