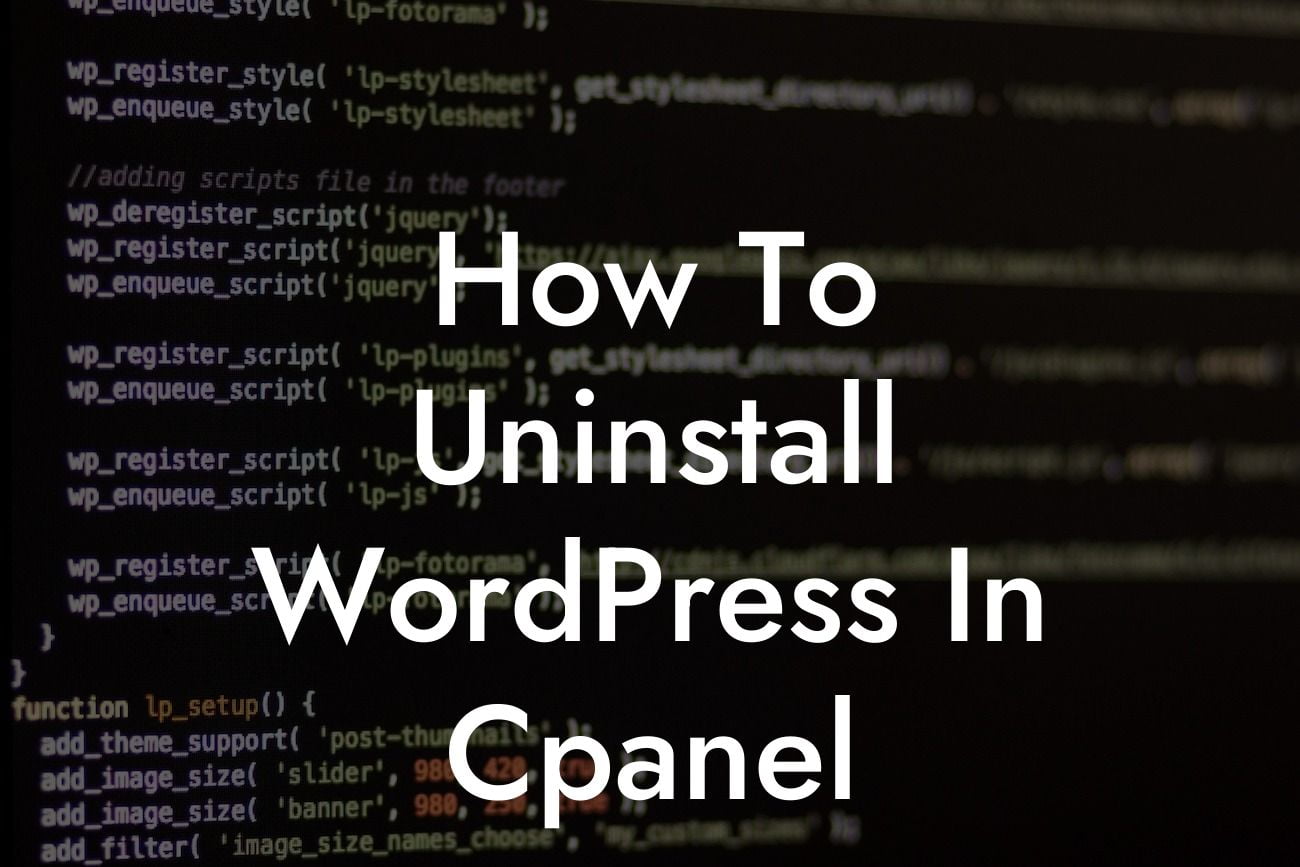Are you looking to uninstall WordPress from your website hosted on cPanel? Perhaps you've decided to switch to a different platform or start fresh with a new website. Whatever the reason may be, we've got you covered. In this guide, we will walk you through the step-by-step process of uninstalling WordPress in cPanel, ensuring a seamless transition and a fresh start for your online presence.
Uninstalling WordPress in cPanel requires a few simple steps, and we'll break them down for you below:
Step 1: Access cPanel
To begin, log in to your cPanel account. You can usually access it by typing your domain name followed by "/cpanel" in your browser's address bar. Enter your login credentials to enter the cPanel dashboard.
Step 2: Locate the File Manager
Looking For a Custom QuickBook Integration?
In the cPanel dashboard, navigate to the "Files" section and click on the "File Manager" icon. This will open the File Manager tool, which allows you to manage your website's files and directories.
Step 3: Find Your WordPress Files
Once the File Manager opens, you'll see a list of directories. Look for the public_html folder or the folder where your WordPress installation resides. Click on it to open the folder's contents.
Step 4: Select All WordPress Files
In the public_html folder or your WordPress installation folder, select all the files and directories associated with your WordPress installation. You can either use the checkboxes next to each file or select all by pressing "Ctrl + A" (or "Cmd + A" on a Mac).
Step 5: Delete the Files
After selecting all the files, click on the "Delete" button in the File Manager toolbar. A confirmation popup will appear, asking if you're sure you want to delete the selected files. Confirm the deletion to proceed.
Step 6: Empty Trash
Once the files are deleted, it's essential to empty the trash to ensure they are permanently removed. Click on the "Trash" folder in the File Manager and then click on the "Empty Trash" button.
Step 7: Remove the Database
Now that we've deleted the WordPress files, it's time to remove the associated database. Return to the cPanel dashboard and look for the "Databases" section. Click on "phpMyAdmin" to access the database management tool.
Step 8: Select the Database
In phpMyAdmin, locate the database that corresponds to your WordPress installation. Click on it to open its contents and view the tables.
Step 9: Drop the Tables
With the database selected, you'll see a list of tables. Check the boxes next to all the tables and use the "Drop" option from the dropdown menu. Confirm the action when prompted.
How To Uninstall Wordpress In Cpanel Example:
Let's say you have a WordPress website at "example.com." To uninstall WordPress in cPanel, you would log in to the cPanel dashboard by entering "example.com/cpanel" in your browser's address bar. After accessing the File Manager, you navigate to the public_html folder and select all the WordPress files and directories. With the files selected, click on "Delete" to remove them permanently. Next, you empty the trash to ensure a complete deletion. Moving back to cPanel, you access phpMyAdmin and select the corresponding database for your WordPress installation. After selecting the tables, you choose the "Drop" option to remove them. Congratulations, you have successfully uninstalled WordPress from your cPanel.
In conclusion, uninstalling WordPress in cPanel is a straightforward process that ensures a fresh start for your website. By following these steps, you can remove WordPress completely, allowing you to try new platforms or rebuild your site from scratch. Remember, at DamnWoo, we strive to elevate your online presence, and our WordPress plugins can assist you in achieving your goals. Don't forget to share this article with others who may find it helpful and explore other guides on DamnWoo to make the most out of your website journey.