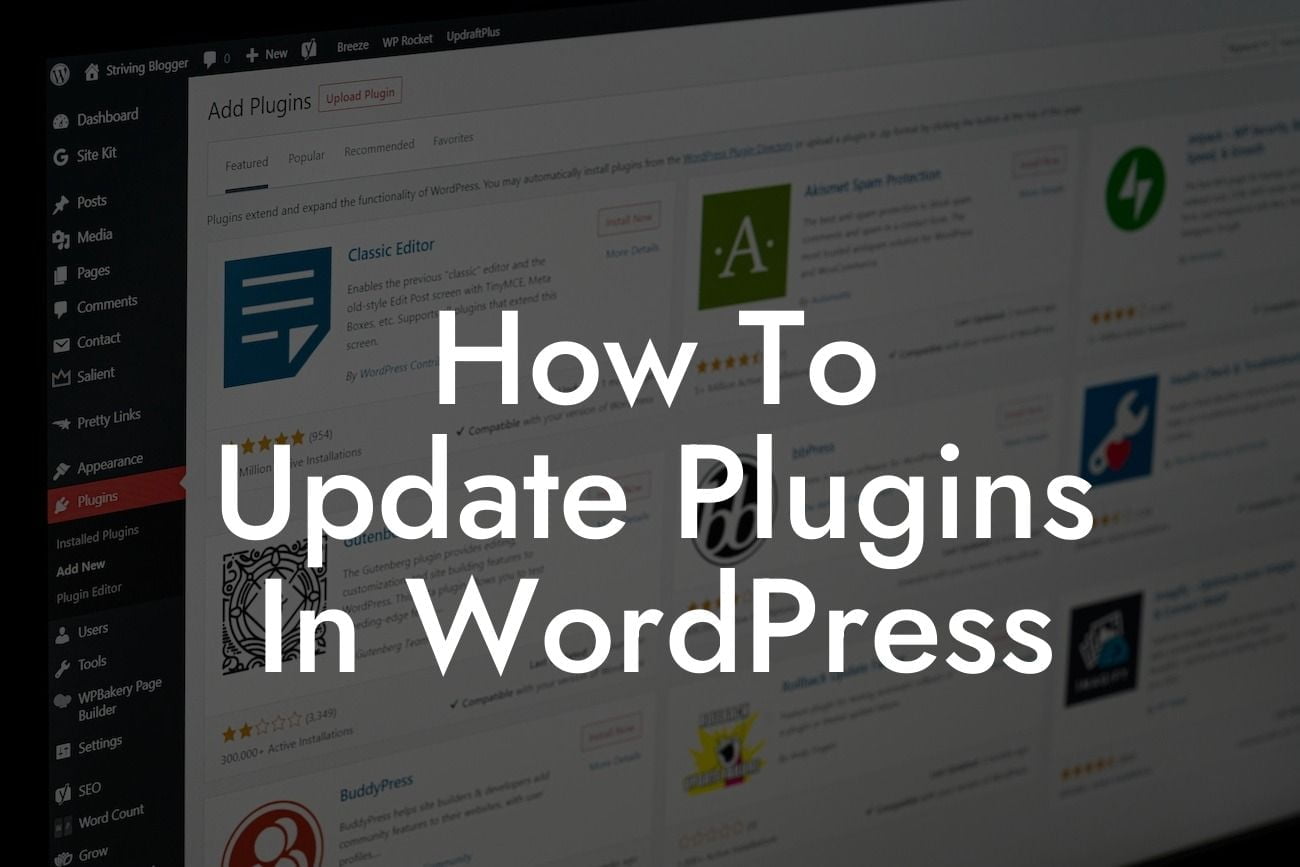Updating plugins is a crucial maintenance task for any WordPress website owner. Neglecting to update your plugins can leave your site vulnerable to security breaches and may result in compatibility issues with the latest WordPress version. In this guide, we'll walk you through the step-by-step process of updating plugins in WordPress, ensuring that your website runs smoothly and securely. Say goodbye to outdated functionalities and hello to enhanced performance with DamnWoo.
To update plugins in WordPress, follow these simple steps:
1. Check for Updates Regularly:
Start by regularly checking for plugin updates in your WordPress dashboard. Look for the "Plugins" tab on the left-hand menu and click on "Installed Plugins." You'll see a list of all the plugins installed on your website.
2. Review the Compatibility:
Looking For a Custom QuickBook Integration?
Before updating a plugin, it's essential to ensure its compatibility with your current WordPress version. Some plugins may require specific WordPress versions, and updating without checking can cause functionality issues. Visit the respective plugin's website or support page to verify compatibility.
3. Create a Backup:
Before proceeding with any plugin update, it's highly advisable to create a backup of your WordPress website. Backups act as a safety net in case anything goes wrong during the update process. You can use reliable backup plugins like "UpdraftPlus" or "BackupBuddy" to automate the backup process.
4. Update One Plugin at a Time:
It's best practice to update plugins individually rather than in bulk. This way, you can closely monitor any changes or issues that may arise after each update. To update a single plugin, click on the "Update Now" link below the plugin name in the "Installed Plugins" section of your WordPress dashboard.
5. Test Your Website:
After updating a plugin, thoroughly test your website's functionality to ensure everything is working as intended. Check the plugin's features and any associated functionalities on your site to ensure compatibility. In case you encounter any issues, try deactivating and reactivating the plugin or seek support from the plugin's developers.
How To Update Plugins In Wordpress Example:
Let's say you have a WordPress website for your online store. You notice that your WooCommerce plugin has an available update. Before proceeding, ensure your current WordPress version is compatible with the new WooCommerce update. Once verified, create a backup of your website using a reliable backup plugin. Next, update the WooCommerce plugin by clicking on "Update Now" in the "Installed Plugins" section. Test your online store thoroughly, including different aspects like cart functionality, payment gateways, and order processing. If everything works smoothly, congratulations! Your WooCommerce plugin is successfully updated.
Updating plugins in WordPress is a vital part of maintaining a secure and high-performing website. By regularly updating plugins, you ensure compatibility with the latest WordPress version, improve security, and enjoy enhanced functionalities. Don't settle for outdated features; explore DamnWoo's collection of powerful plugins designed to transform your online presence. Share this article with fellow WordPress users looking for seamless plugin updates, and stay connected with DamnWoo for more informative guides and exceptional plugins that will take your website to the next level.