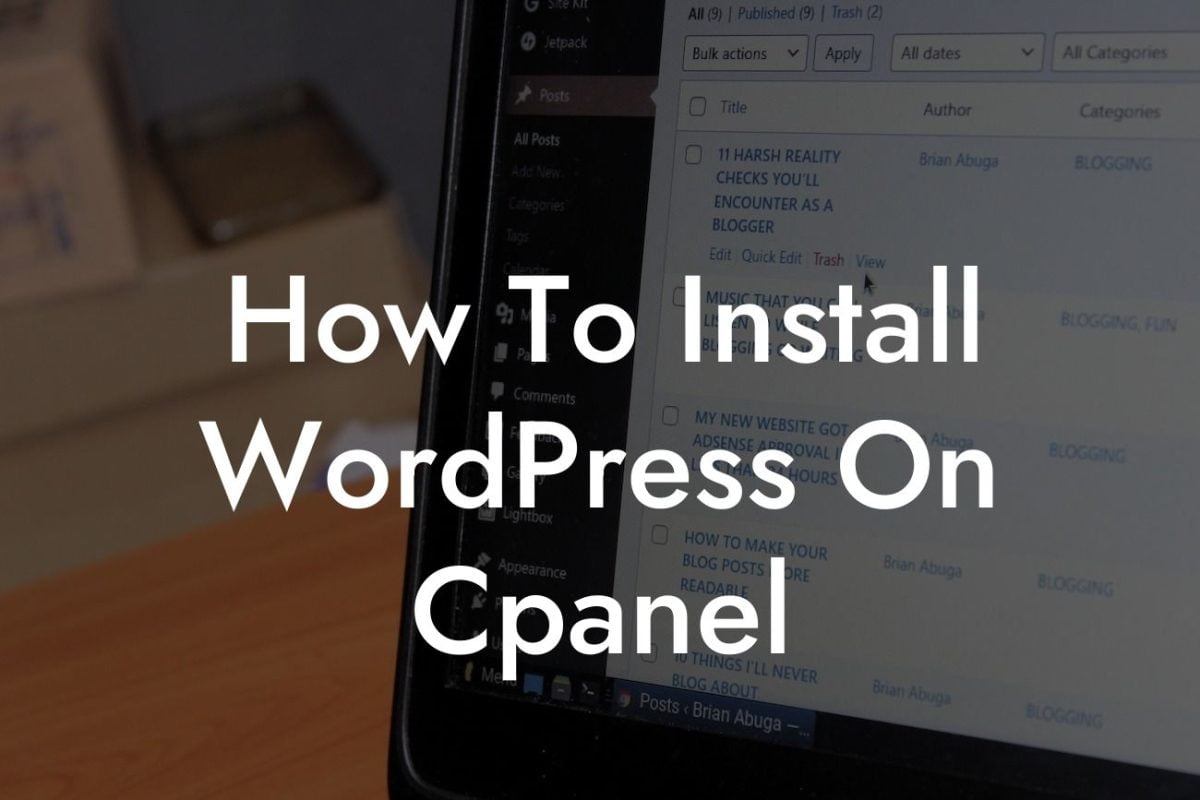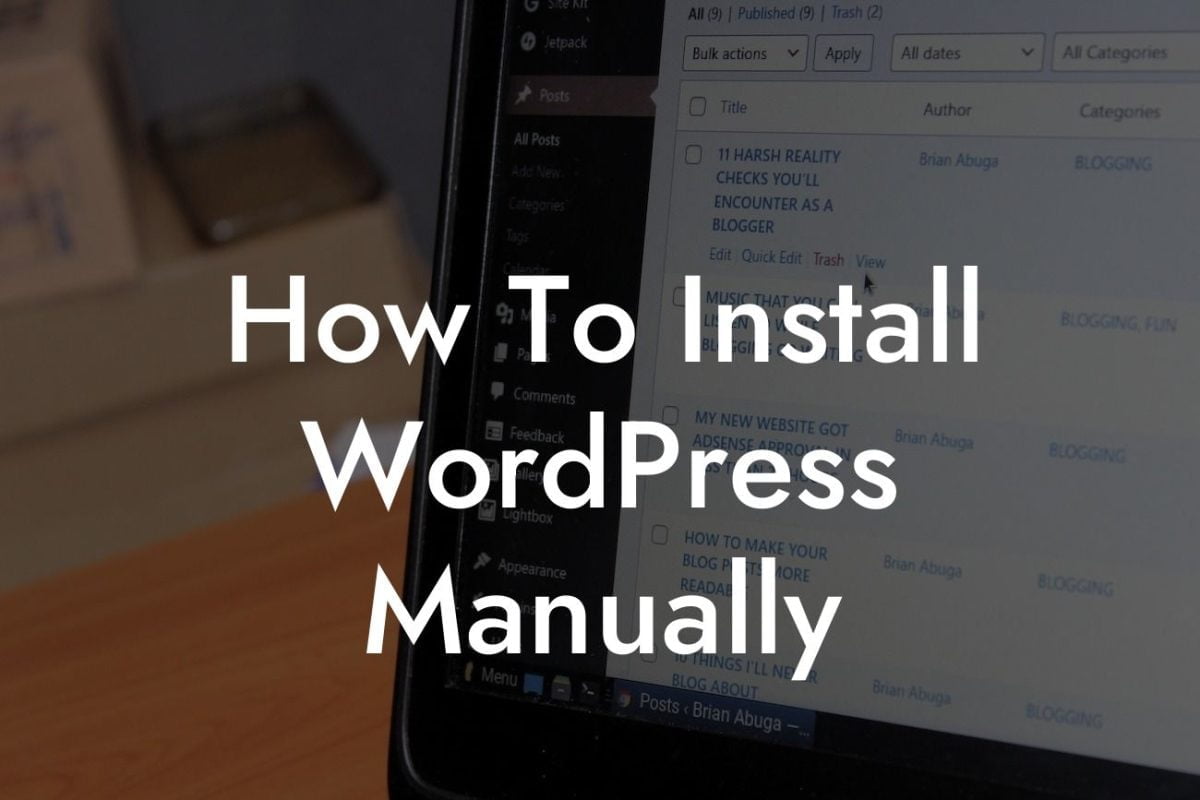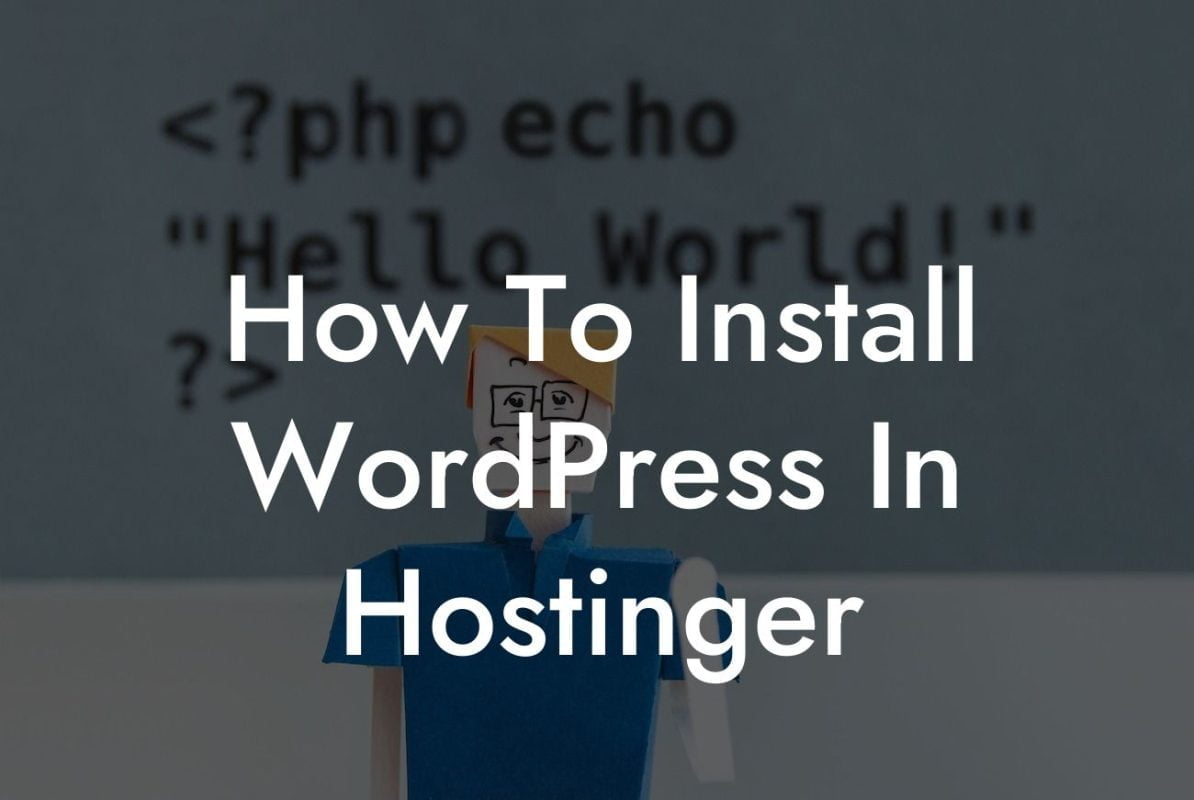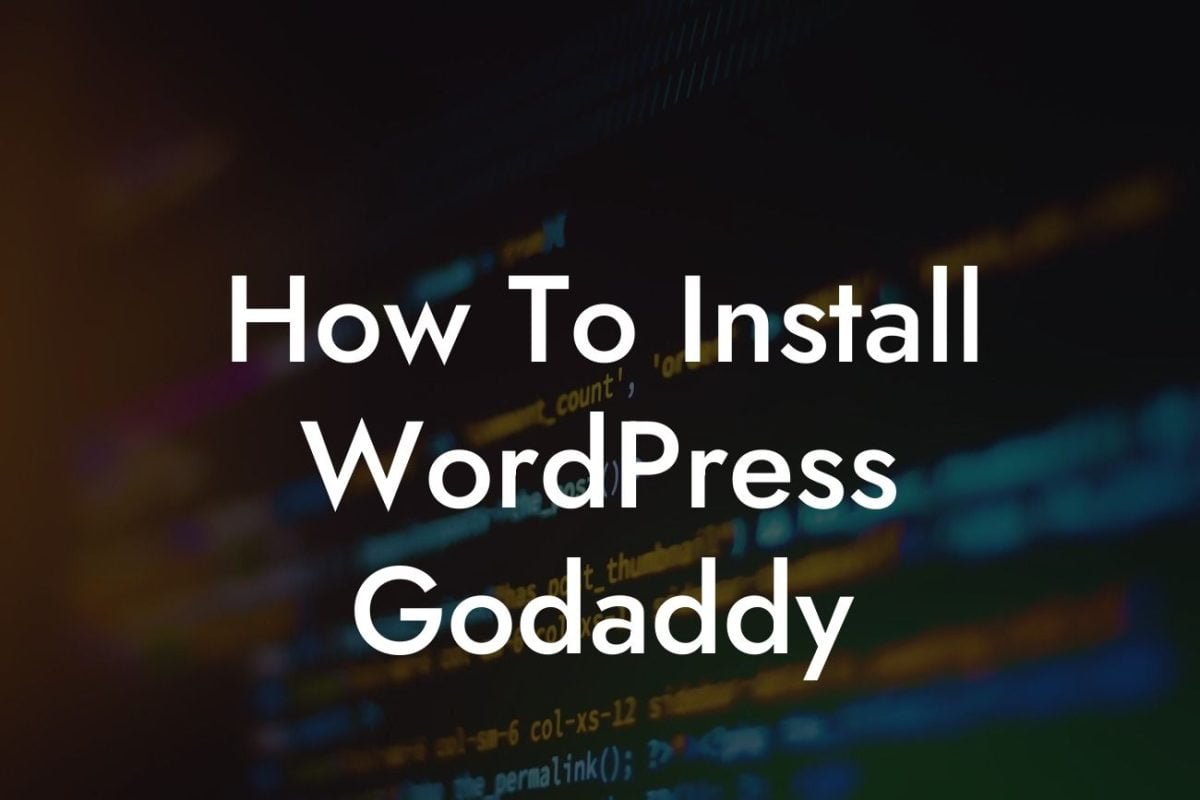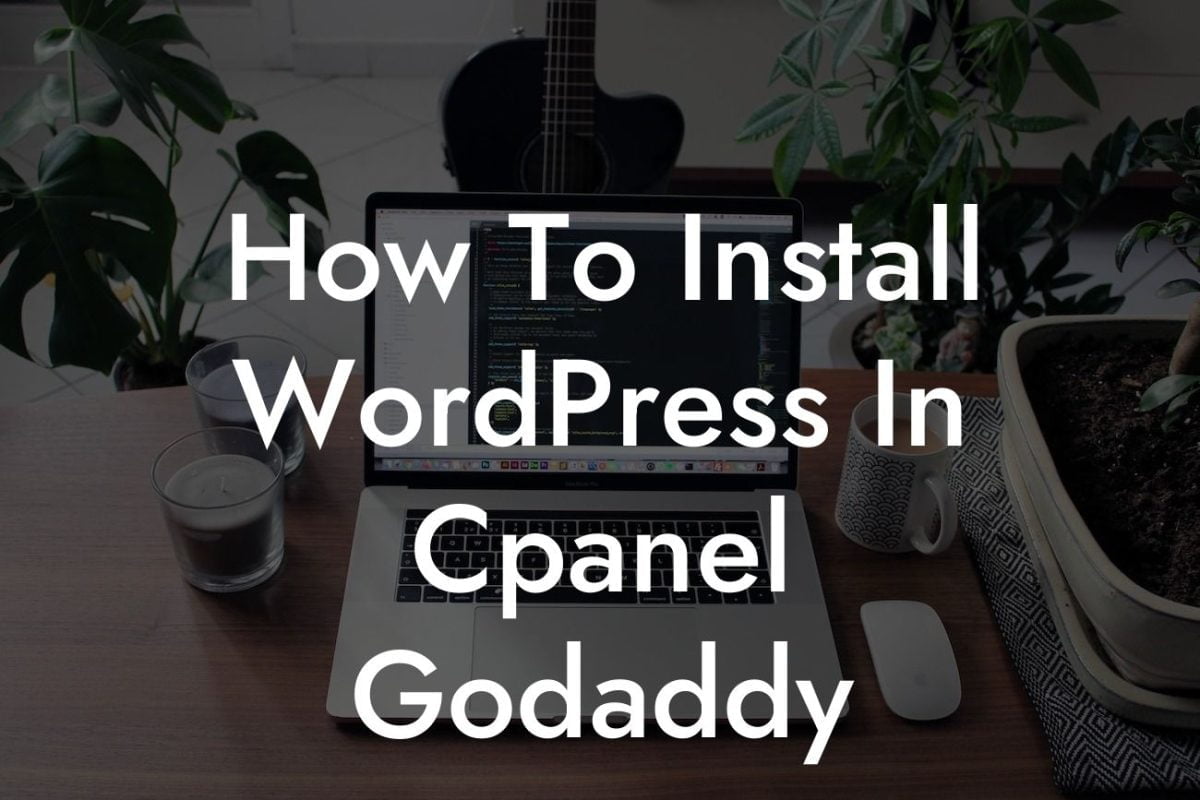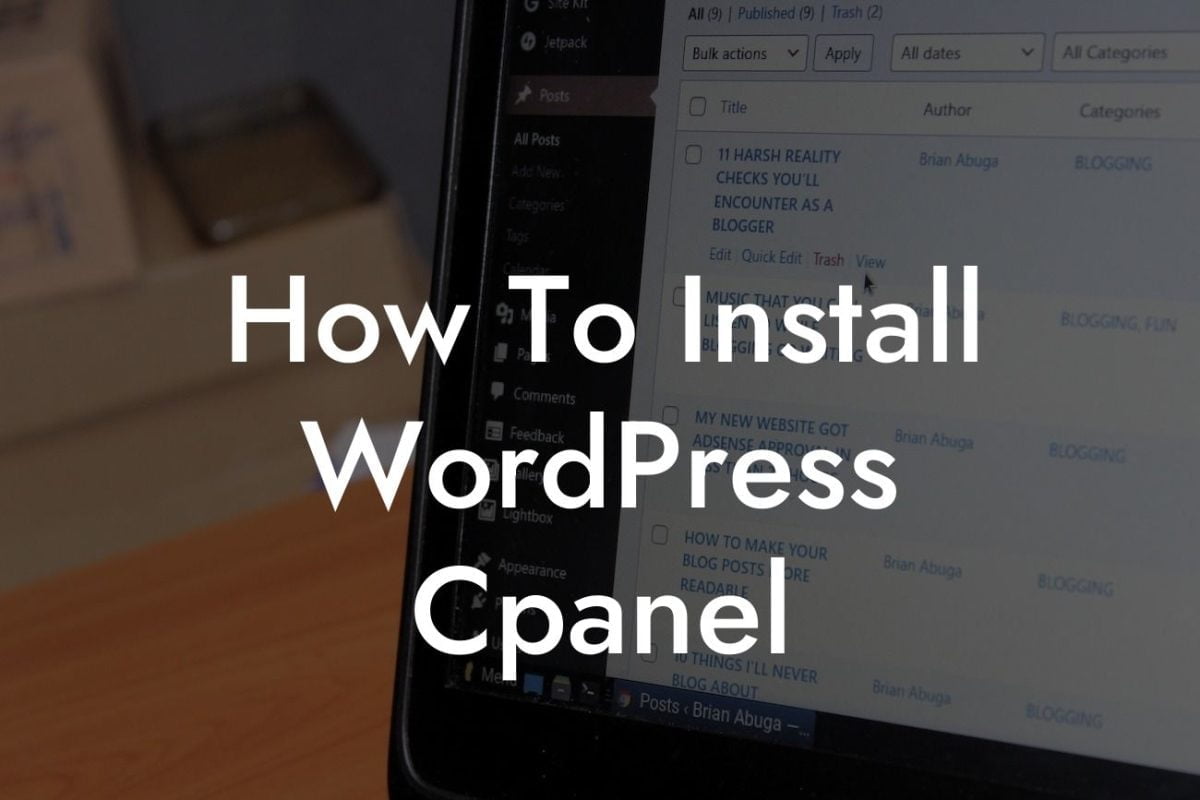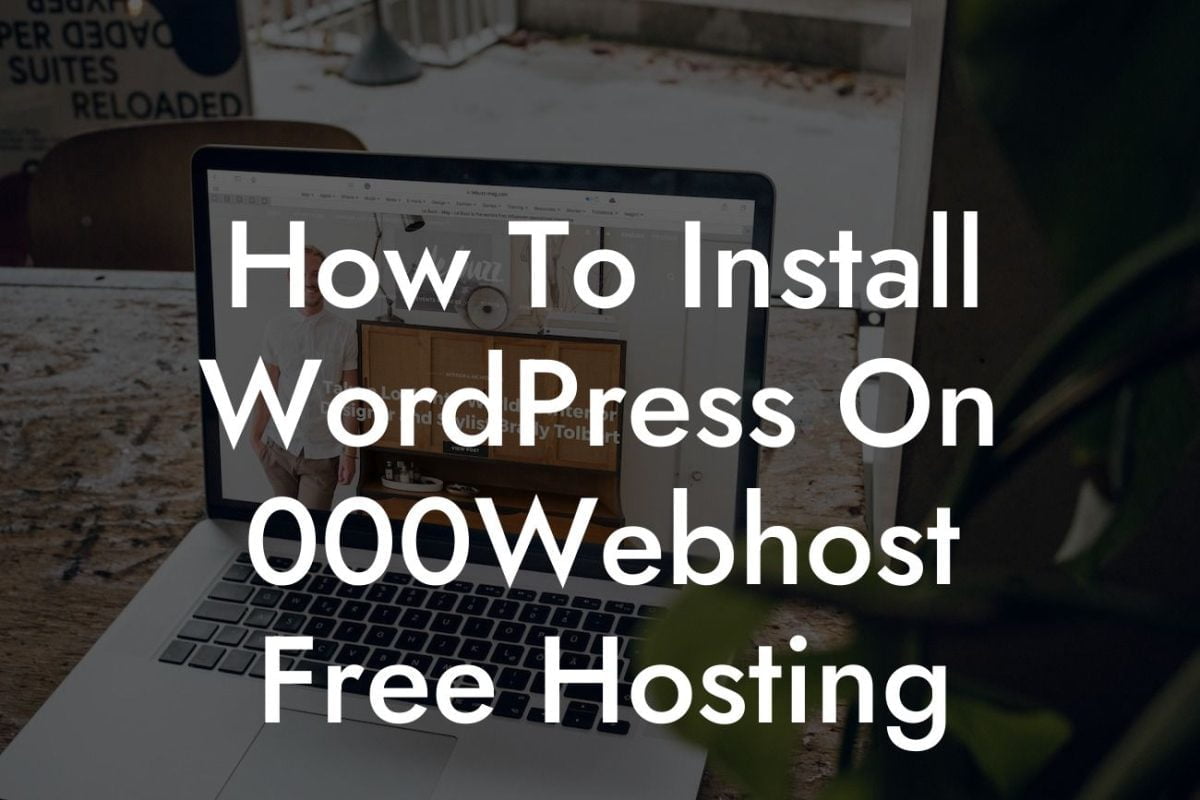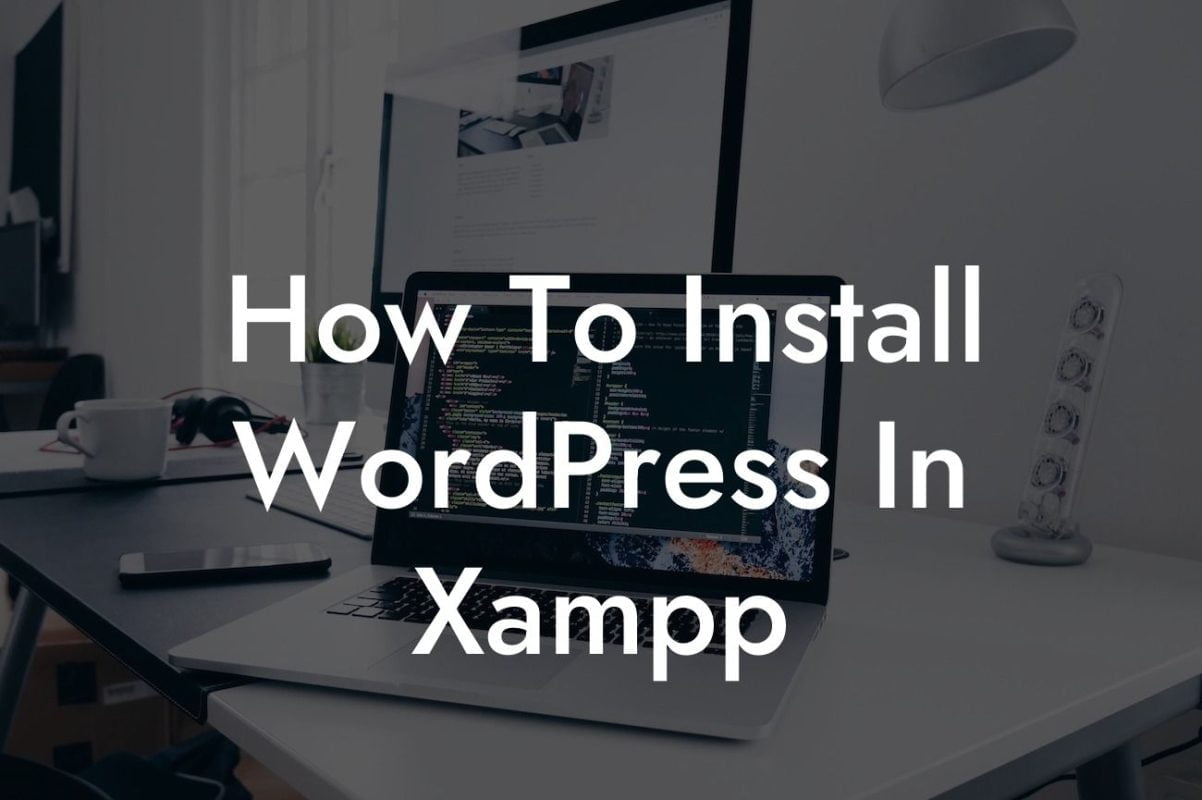Have you ever wanted to customize the WordPress admin bar to add a personal touch to your website? The default settings may not always align with your brand's identity. But don't worry, at DamnWoo, we believe in providing extraordinary solutions tailored specifically for small businesses and entrepreneurs. In this article, we will guide you through the process of renaming and customizing the WordPress admin bar to give your website a unique touch. Get ready to elevate your online presence with this easy-to-follow tutorial.
Renaming the WordPress admin bar can be a game-changer when it comes to establishing your brand and standing out from the crowd. To help you achieve a personalized touch, follow these steps:
1. Install necessary plugins: Before diving into customization, you'll need to install the "Code Snippets" and "Admin Bar Customizer" plugins from the WordPress repository. These plugins will enable you to modify the admin bar effortlessly.
2. Activate the plugins: Once installed, activate both plugins in your WordPress dashboard. Head over to the "Plugins" section, find the plugins, and click on the "Activate" button.
3. Access the Code Snippets settings: With the plugins activated, you can now access the Code Snippets settings from the left sidebar. Click on "Snippets" to start adding custom code.
Looking For a Custom QuickBook Integration?
4. Add a new snippet: Click on "Add New" to create a new code snippet. Provide a suitable title and add the following code:
```php
function rename_admin_bar() {
global $wp_admin_bar;
$wp_admin_bar->add_menu(array(
'id' => 'wp-logo',
'title' => __('Your Custom Name'),
));
}
add_action('wp_before_admin_bar_render', 'rename_admin_bar');
```
This code will rename the WordPress logo on the admin bar.
5. Save and activate the snippet: After adding the code, click on the "Save Changes" button. Make sure to activate the snippet by ticking the box next to it.
6. Customize the admin bar further: To personalize the admin bar even more, head over to the "Admin Bar Customizer" settings in your WordPress dashboard. From here, you can modify various aspects such as colors, menu items, and visibility options.
Rename Customize In Wordpress Admin Bar Example:
Let's say you own a small business called "Pawsome Pets." You want to add a personal touch to your website by renaming the WordPress admin bar to "Pawsome Admin Bar." By following the steps mentioned above and modifying the code snippet, you can effortlessly achieve this. It will not only give your website a unique touch but also align with your brand's identity, ultimately elevating the user experience.
Congratulations! You've successfully renamed and customized the WordPress admin bar to match your brand's personality. By adding this personal touch, you've taken a step towards elevating your online presence. Now, it's time to explore our guides on DamnWoo and try out our awesome WordPress plugins. With DamnWoo, you'll find extraordinary solutions designed exclusively for small businesses and entrepreneurs. Don't settle for cookie-cutter solutions, embrace the extraordinary and skyrocket your success. Share this article with others who may find it helpful, and let's create an extraordinary online presence together!