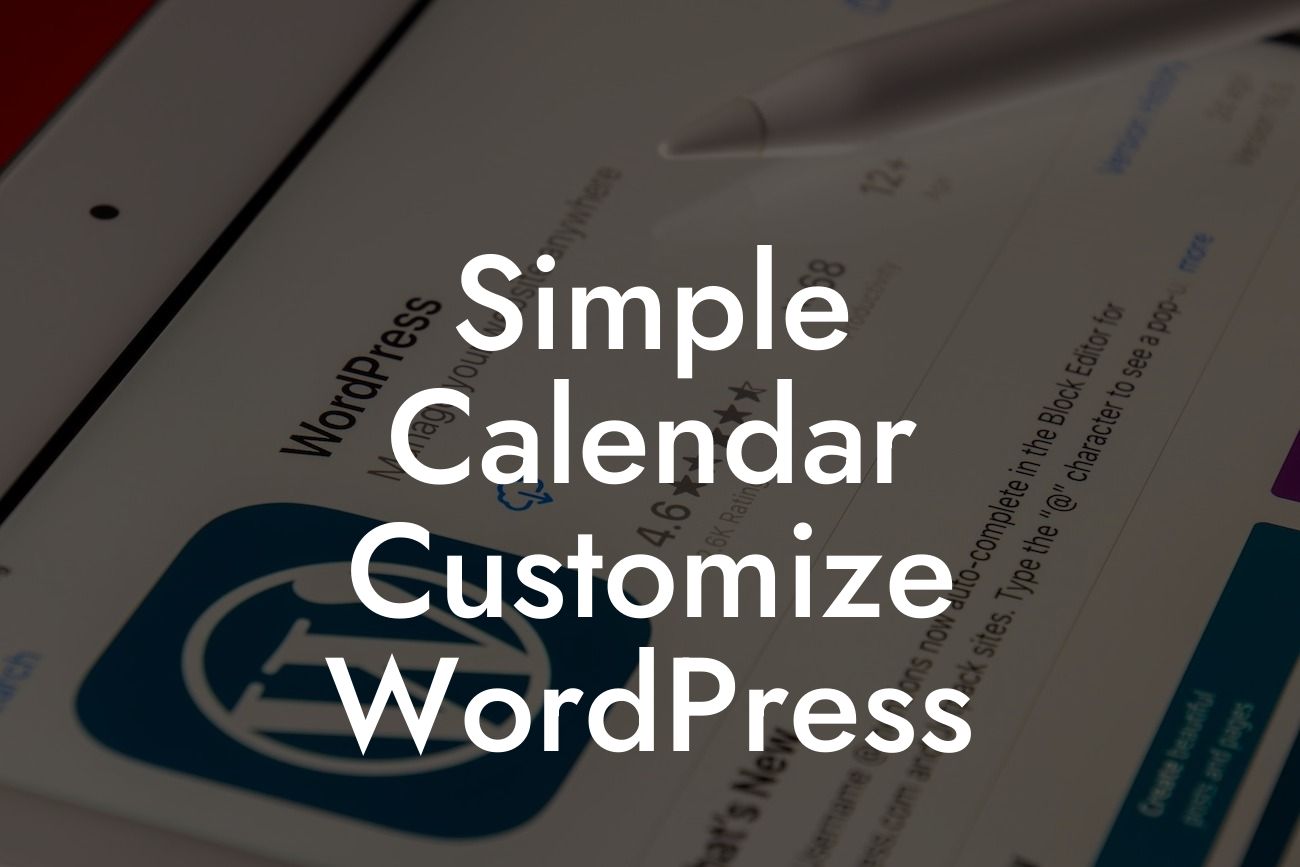Are you tired of the generic calendar options available on WordPress? Looking to give your website's calendar a personalized touch that perfectly matches your brand? Look no further than the Simple Calendar plugin for WordPress. In this article, we will guide you through the process of customizing your Simple Calendar plugin, allowing you to create a calendar that not only keeps your visitors informed, but also reflects the unique style of your business.
Customizing your Simple Calendar plugin can be a game-changer for your website. By enhancing its appearance and functionality, you can create a calendar that stands out from the crowd and adds value to your overall online presence. Let's delve into the step-by-step process of customizing your Simple Calendar plugin:
1. Choose a suitable theme:
To start your customization journey, select a theme that aligns with your website's design and brand identity. Simple Calendar offers a range of pre-designed themes for you to choose from, or you can create your own custom theme using CSS.
2. Modify event details:
Looking For a Custom QuickBook Integration?
Customize the event details displayed on your calendar by adjusting the settings within the plugin. You can choose to display event titles, dates, times, locations, or any other relevant information. This level of customization ensures that your visitors have all the necessary information at their fingertips.
3. Personalize calendar colors:
Make your Simple Calendar plugin visually appealing by selecting colors that match your brand. You can choose different colors for various elements of the calendar, such as the background, text, and event markers. This customization option adds a touch of uniqueness to your website and enhances user experience.
4. Add custom fields:
Extend the functionality of your Simple Calendar plugin by adding custom fields. These fields can capture additional event details or any specific information that you need to collect from your visitors. By leveraging custom fields, you can tailor the calendar to your specific business requirements.
5. Embed the calendar:
After customizing your Simple Calendar plugin, it's time to embed it on your website. Copy the provided shortcode and place it in the desired location within your WordPress content. You can choose to display the calendar on a specific page, post, sidebar, or even in a widget area. This flexibility allows you to seamlessly integrate your personalized calendar into your website's layout.
Simple Calendar Customize Wordpress Example:
Imagine you own a yoga studio. You want to showcase your upcoming classes and workshops on your website's calendar. By customizing your Simple Calendar plugin, you can change the colors to match your studio's branding, modify event details to include class descriptions and instructor names, and add custom fields to capture additional information like equipment requirements or special offers. The personalized calendar not only adds visual appeal but also enhances the user experience by providing detailed, relevant information.
Now that you have learned how to customize your Simple Calendar plugin, it's time to take action. Elevate your online presence and supercharge your success by visiting DamnWoo and exploring our collection of awesome plugins. Whether you're a small business owner or an entrepreneur, our products are designed exclusively for you. Don't settle for cookie-cutter solutions – embrace the extraordinary with DamnWoo! Share this article with others who could benefit from customizing their Simple Calendar plugin and stay tuned for more guides on our blog.