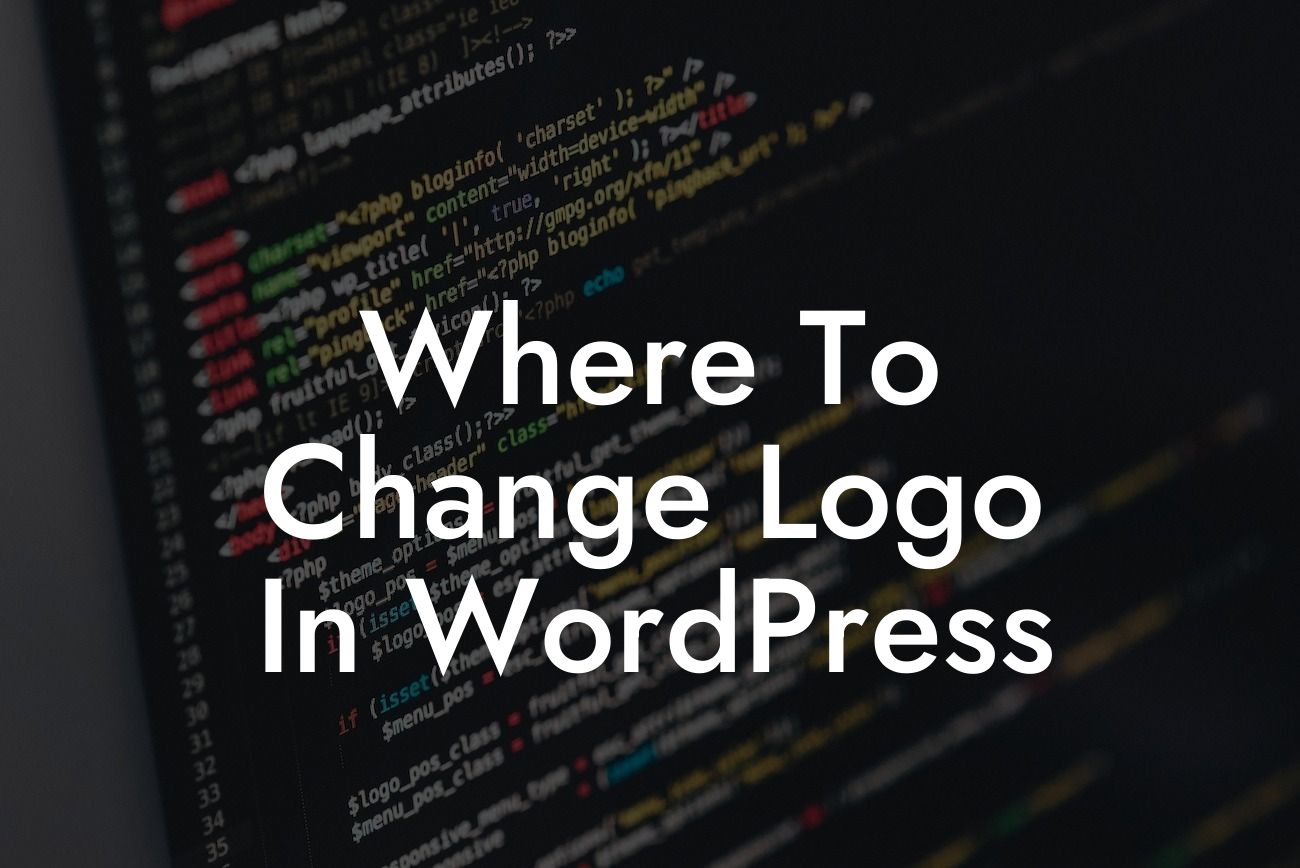In today's competitive digital landscape, having a strong brand presence is crucial for small businesses and entrepreneurs. One of the key elements of your brand identity is your logo. A well-designed logo not only establishes brand recognition but also captures the essence of your business. If you're using WordPress to power your website, changing your logo is a simple yet effective way to freshen up your online presence and leave a lasting impression on your audience. In this article, we will guide you through the process of changing your logo in WordPress, ensuring that every step is optimized to boost your brand's visibility and success.
Changing your logo in WordPress involves a few simple steps, which we will discuss in detail below:
1. Choose the right logo format: Before you can change your logo in WordPress, it's essential to have your logo ready in the correct format. Ensure that your logo is in a high-resolution, web-friendly format (such as PNG, JPEG, or SVG) to ensure it looks crisp and professional on your website.
2. Access your WordPress admin dashboard: Log in to your WordPress website's admin area by entering the appropriate credentials. Once logged in, navigate to the "Appearance" tab on the left sidebar and click on "Customize." This will open the WordPress Customizer tool, where you can make various changes to your site's appearance.
3. Locate the logo section: Within the WordPress Customizer, look for the section labeled "Site Identity" or "Header." This section typically includes options to modify your site title, tagline, and logo. Click on the relevant option to proceed.
Looking For a Custom QuickBook Integration?
4. Upload your new logo: In the logo section, you should see an option to upload a logo image. Click on the "Select Logo" or "Change Logo" button and browse your computer's files to find the new logo file you prepared earlier. Once selected, click on "Upload" or "Save" to upload your new logo to your WordPress site.
5. Adjust logo settings: Depending on your WordPress theme, you may have additional options to adjust the size, alignment, and positioning of your logo. Experiment with these settings to ensure your logo looks visually appealing and fits seamlessly with your website's overall design.
Where To Change Logo In Wordpress Example:
Imagine you're a small business owner running an online clothing store. Your current logo no longer reflects your brand image, and you're eager to make a change. By following the steps above, you can update your logo in WordPress easily. You find a professional designer to create a stunning new logo in a high-resolution PNG format. Through the WordPress Customizer, you navigate to "Site Identity" and upload your new logo. After adjusting the size and alignment to perfection, your website now showcases a fresh and engaging logo that accurately represents your brand personality.
Congratulations! You have successfully changed your logo in WordPress, taking a significant step towards enhancing your brand presence online. Remember to regularly update your logo to keep up with evolving design trends and ensure that your brand remains relevant and appealing to your target audience. Explore other informative guides on DamnWoo to discover more ways to supercharge your online success. And don't forget to check out our awesome WordPress plugins tailored exclusively for small businesses and entrepreneurs. Share this article with fellow business owners who can benefit from a logo makeover and let DamnWoo be your go-to resource for all things WordPress!