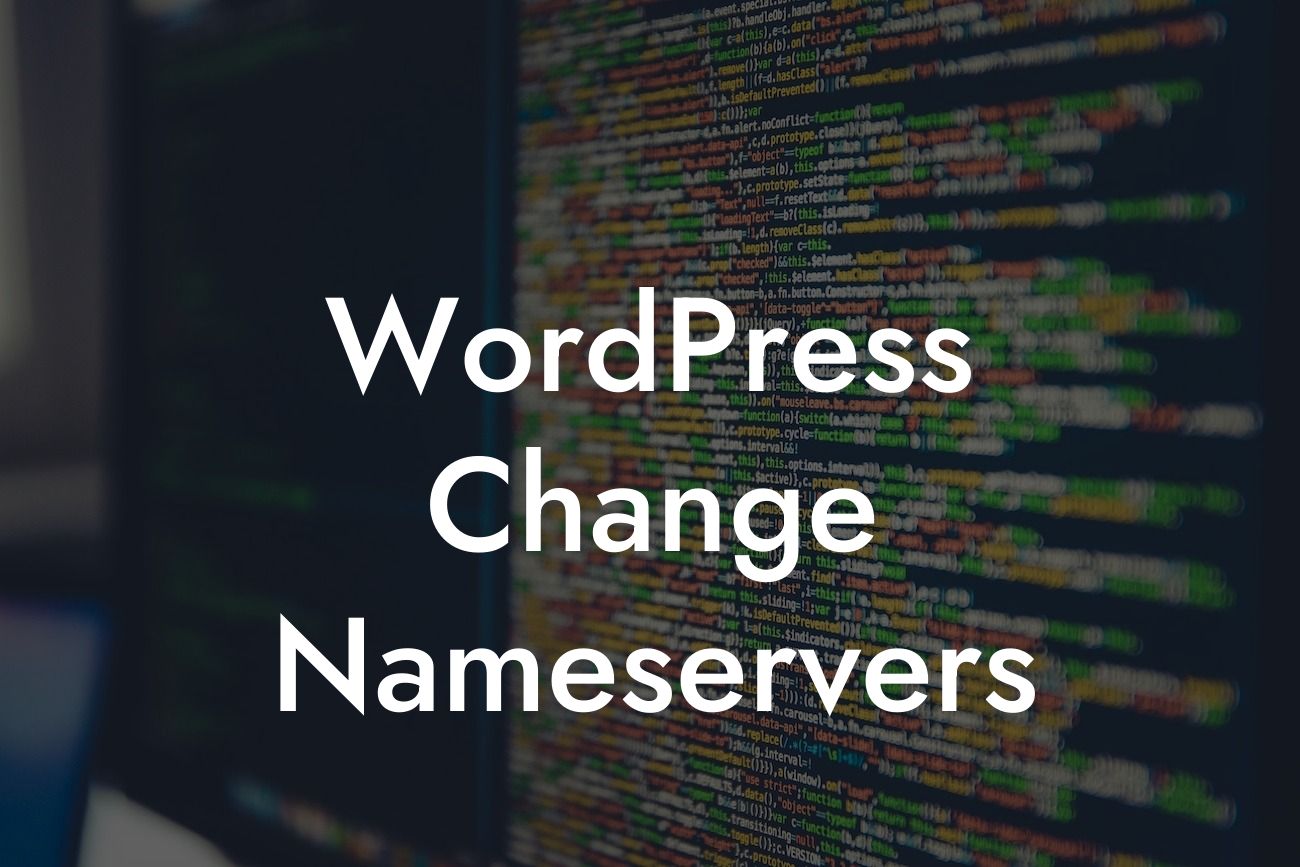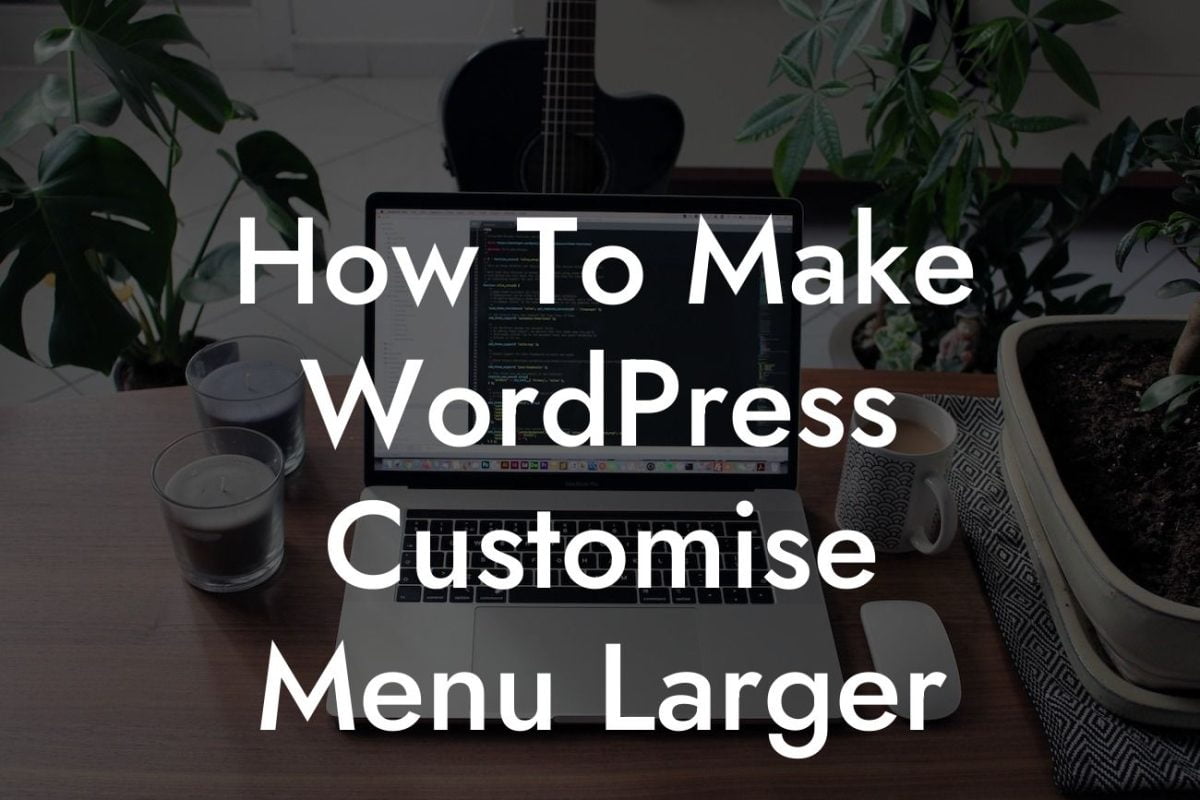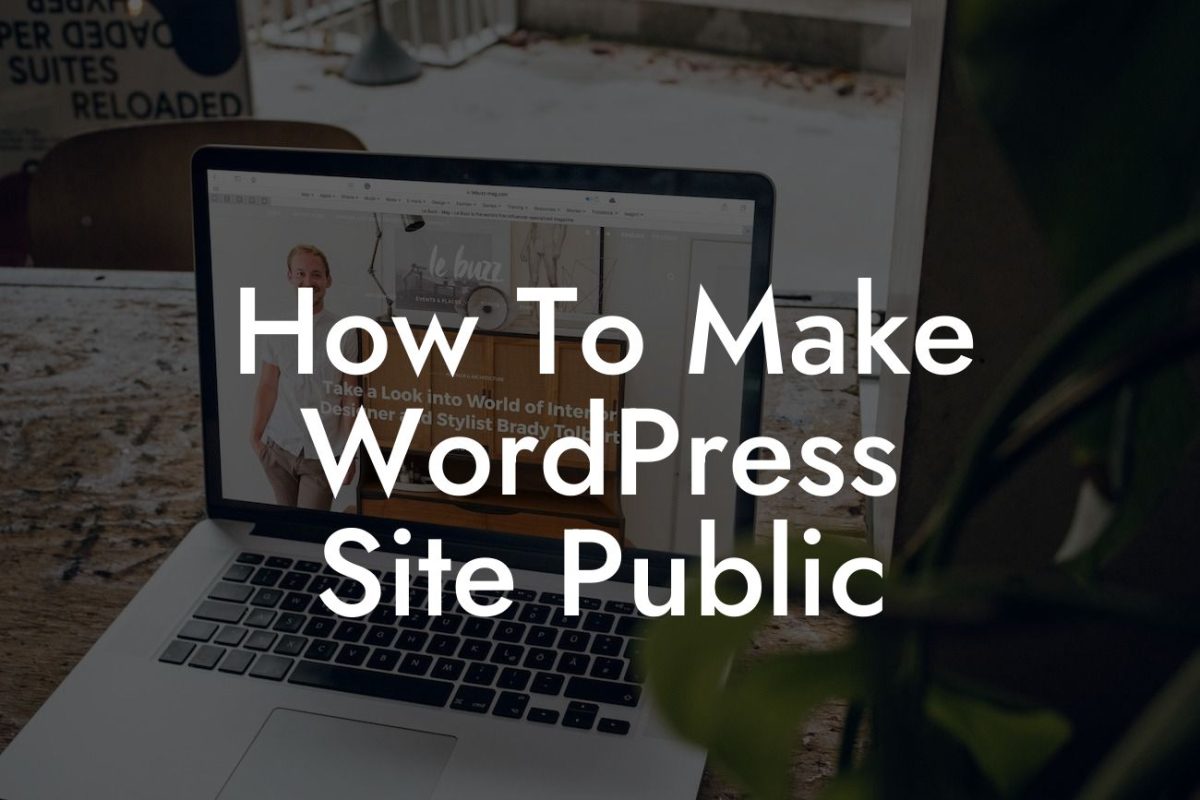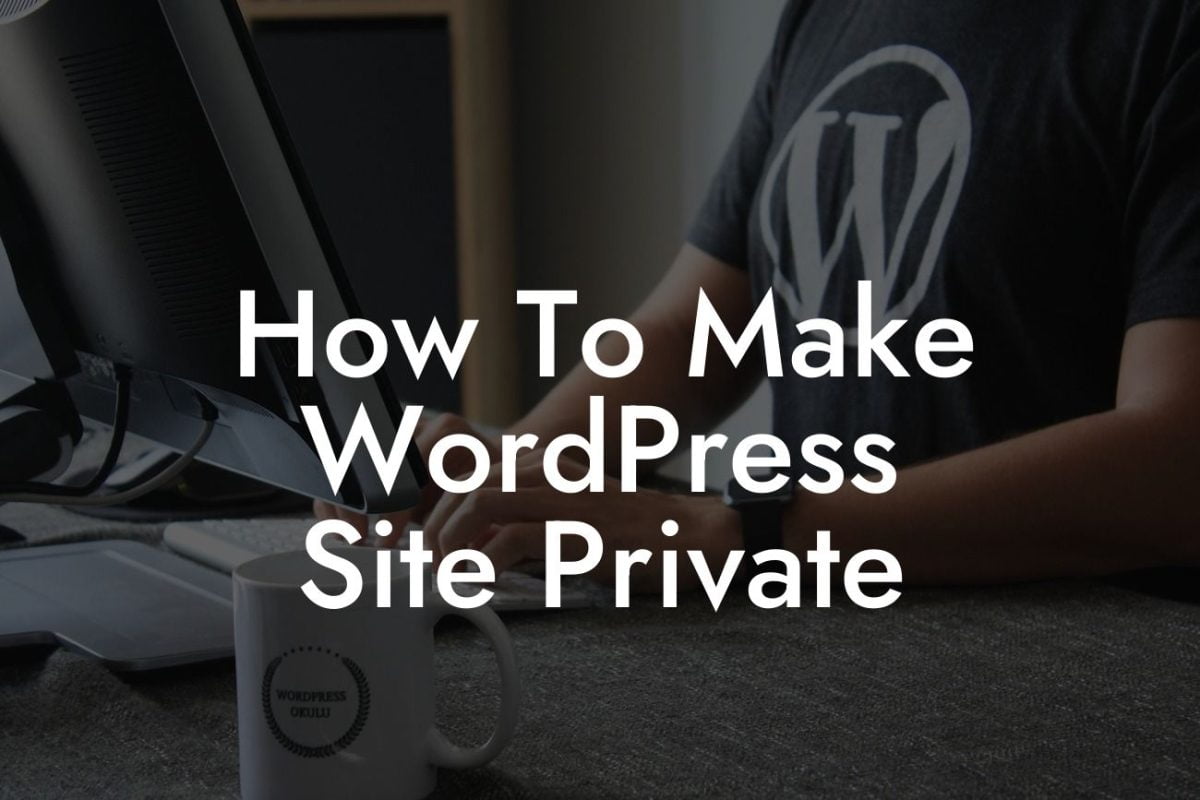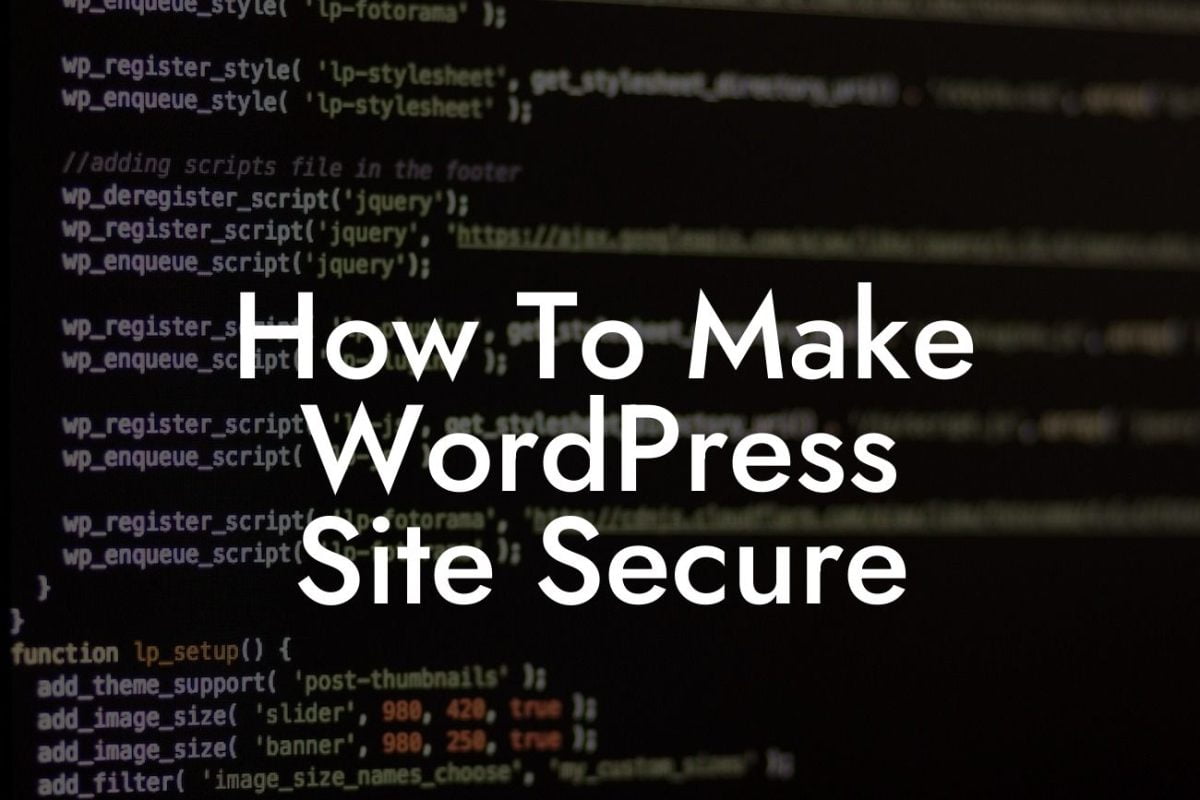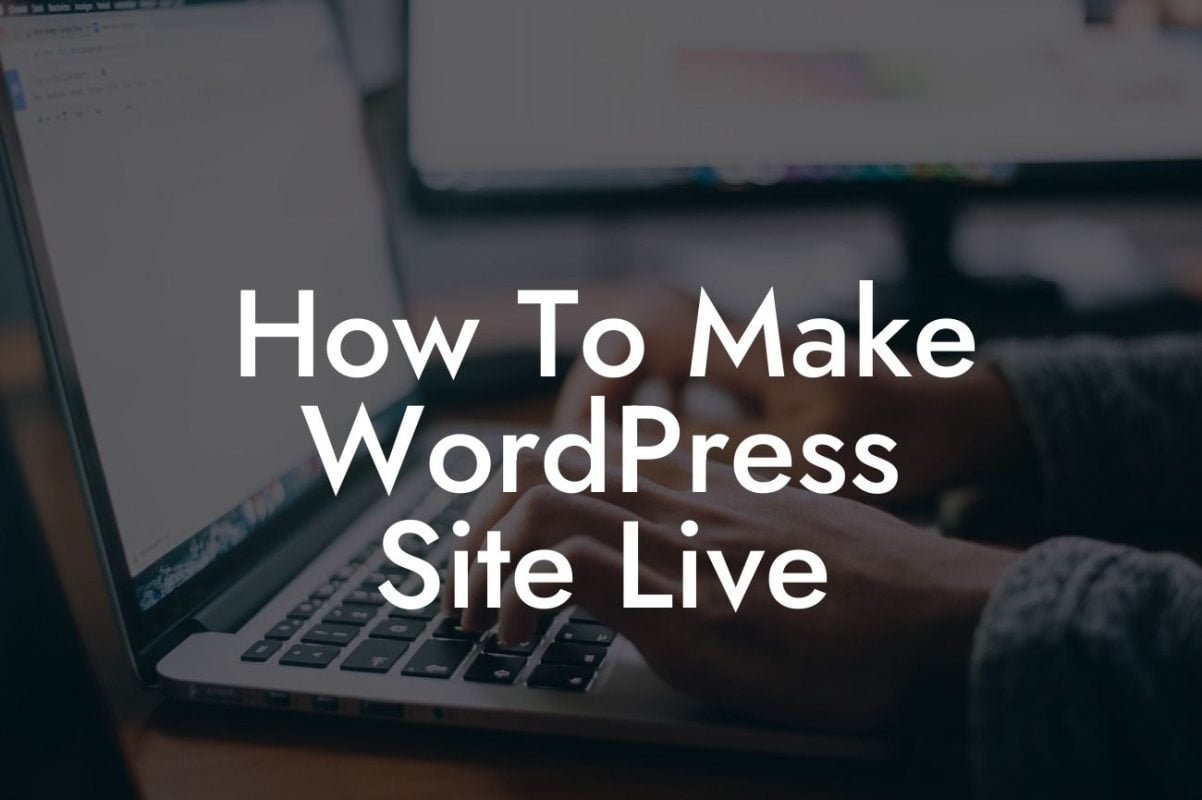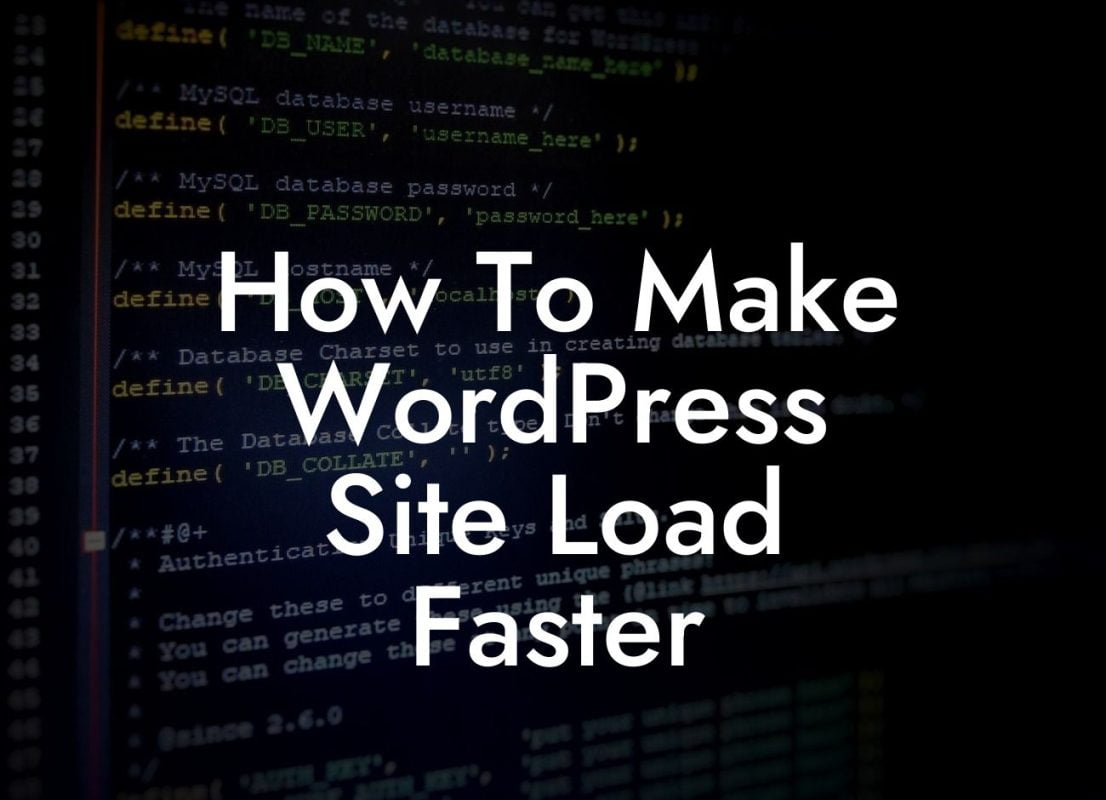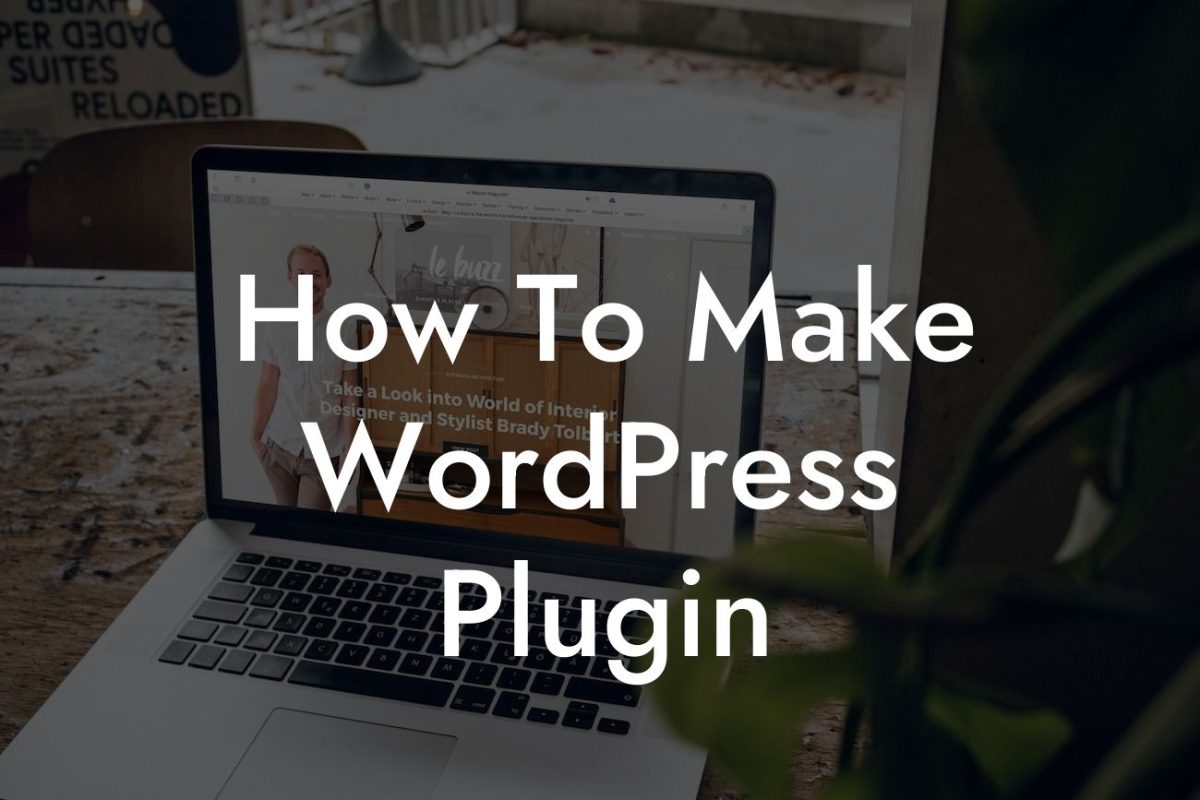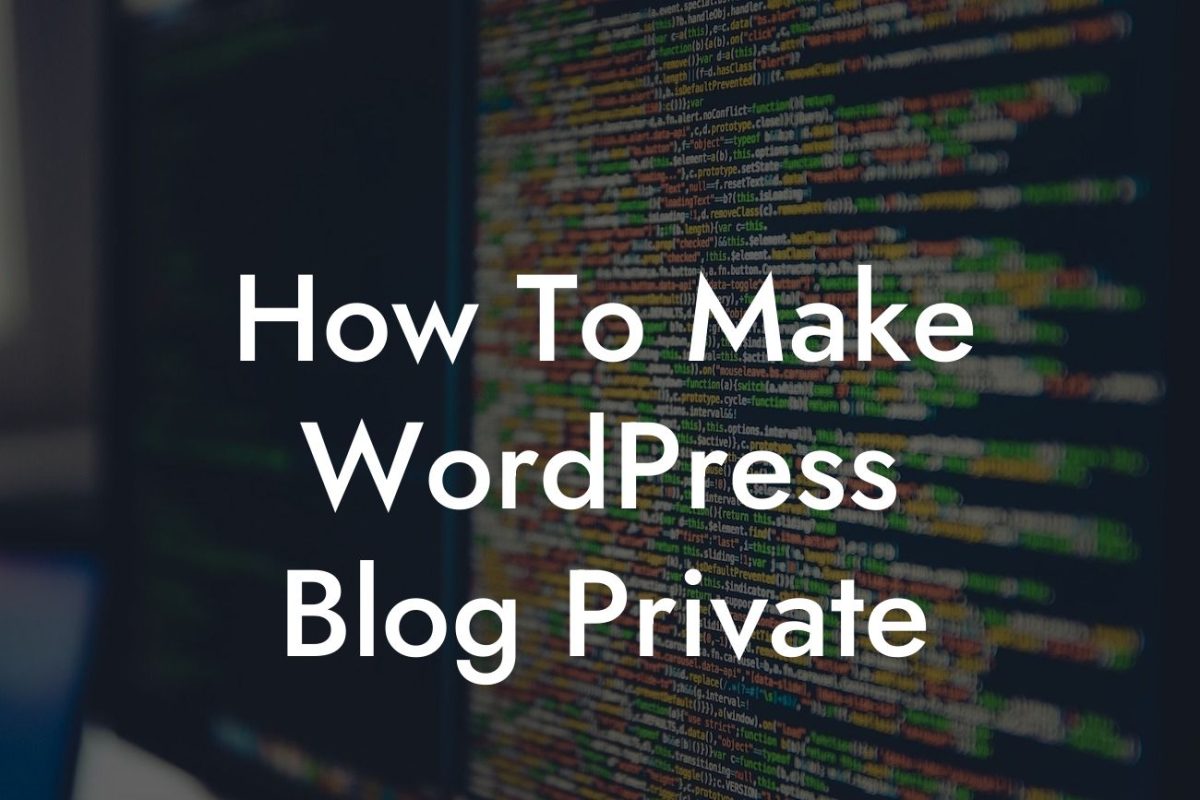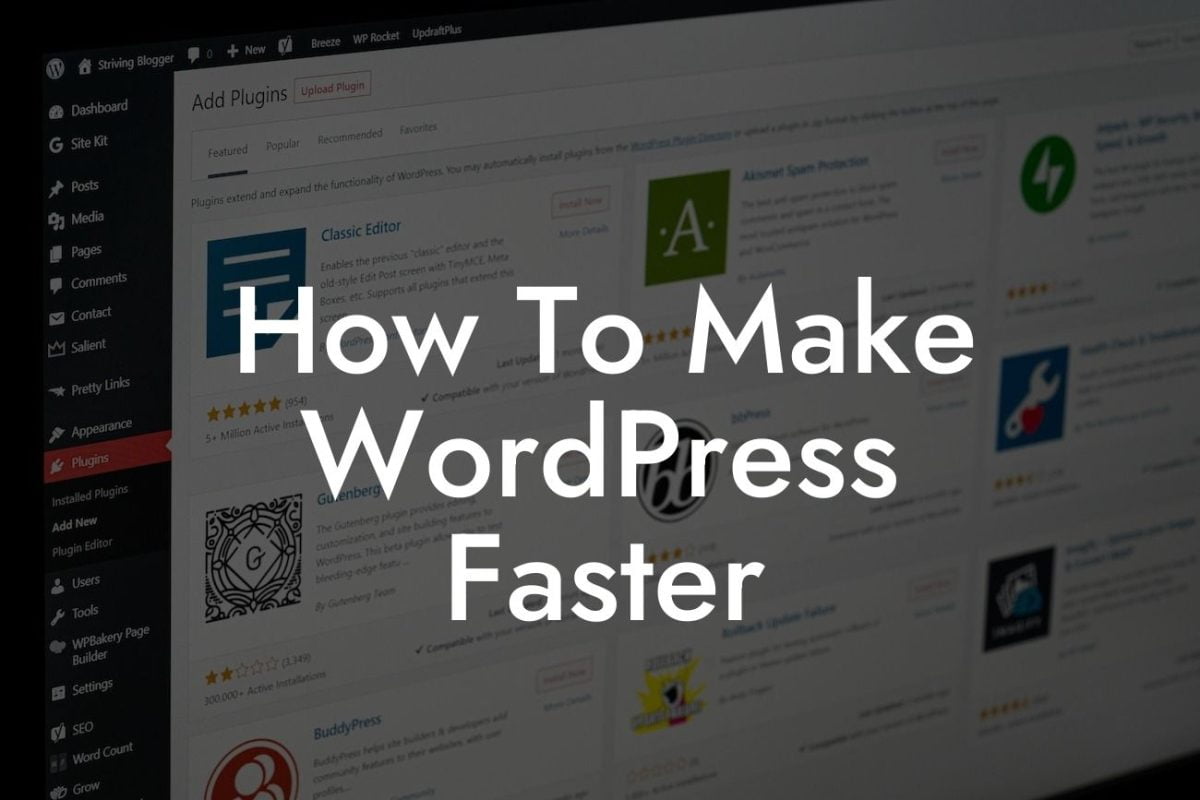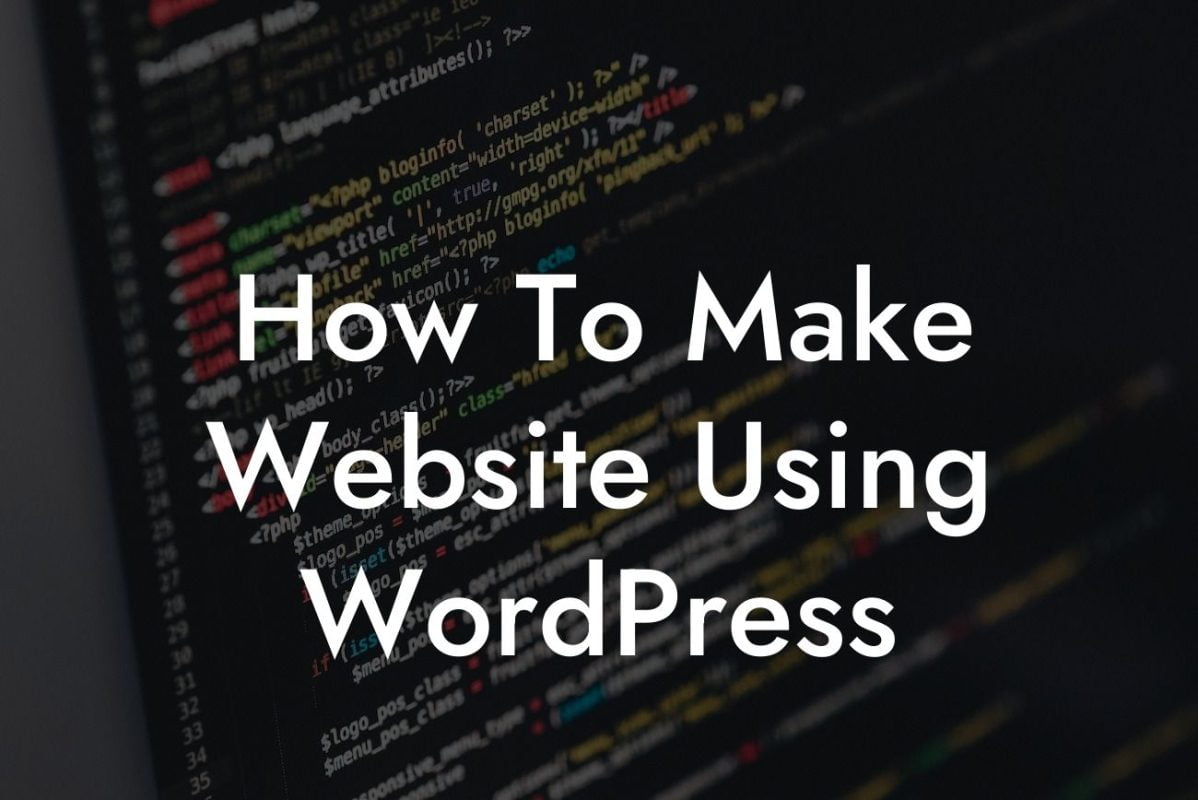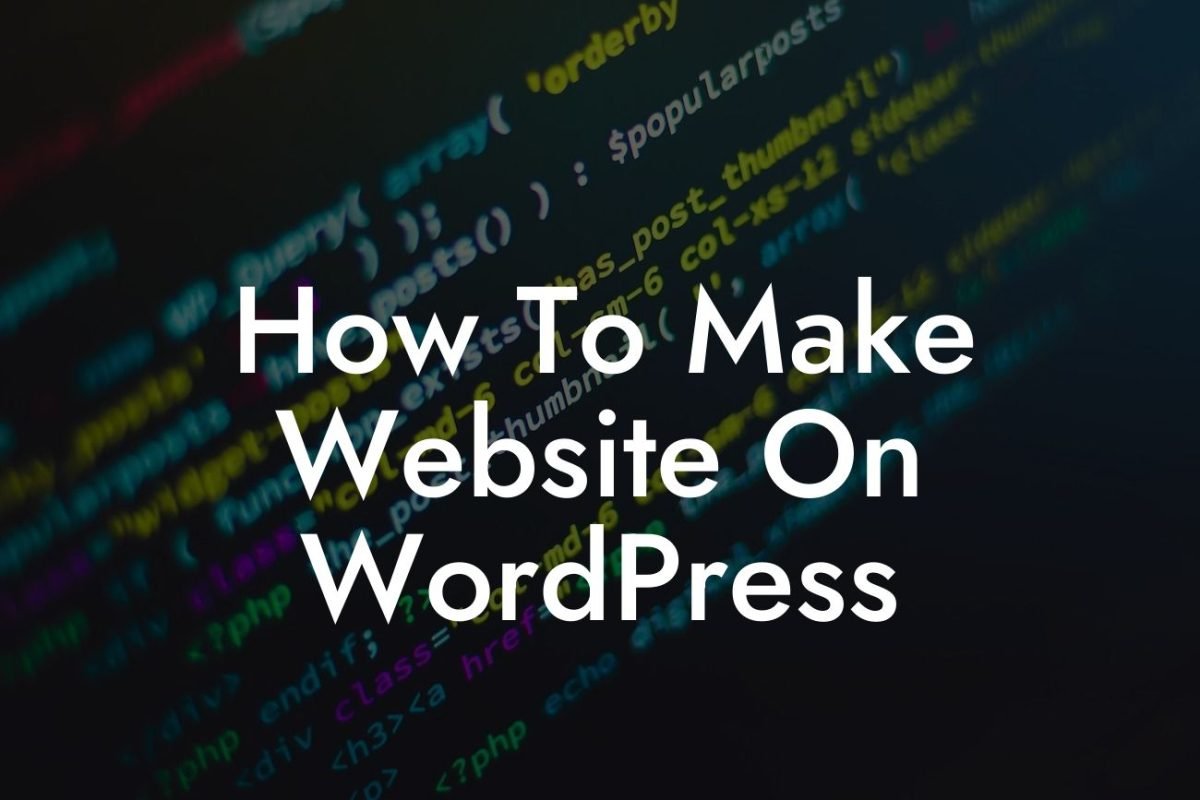Changing nameservers in WordPress can be a critical step in managing your website's domain settings. Whether you're switching hosting providers, setting up a new website, or rebranding your online presence, understanding how to change nameservers is essential. In this guide, we will dive into the detailed process of changing nameservers in WordPress and provide you with a realistic example to help you navigate through it seamlessly.
H2: What are Nameservers?
H3: Understanding the Basics
To comprehend the process of changing nameservers, it's crucial to understand what nameservers actually are. Nameservers are the essential components of the Domain Name System (DNS), responsible for translating domain names into the numeric IP addresses that computers use to identify each other on the internet. They act as the bridge between your domain name and its corresponding hosting provider, directing users to the correct location when they access your website.
H2: How to Change Nameservers in WordPress
Looking For a Custom QuickBook Integration?
H3: Step by Step Guide
Changing nameservers in WordPress involves a few straightforward steps:
1. Research and choose a new hosting provider that aligns with your business needs and website requirements.
2. Obtain the new nameservers provided by your chosen hosting provider. These are typically in the format of "ns1.example.com" and "ns2.example.com."
3. Log in to your WordPress dashboard and navigate to the "Settings" tab.
4. Click on "General" and scroll down to the "Nameservers" section.
5. Replace the existing nameservers with the new ones provided by your hosting provider.
6. Save the changes, and your nameservers will be updated.
H3: Note for Existing Websites
If you have an existing website with an established online presence, changing nameservers might result in temporary downtime. To avoid these interruptions, it is recommended to inform your existing hosting provider beforehand and ensure a smooth transition.
Wordpress Change Nameservers Example:
Let's assume you own a small business called "Gourmet Delights" and want to switch hosting providers to improve your website's performance. After thorough research and analysis, you select "BestHost" as your new hosting provider. BestHost provides you with the following nameservers: "ns1.besthost.com" and "ns2.besthost.com."
To change nameservers in WordPress, log in to your WordPress dashboard, go to "Settings," then "General," and find the "Nameservers" section. Replace the current nameservers with "ns1.besthost.com" and "ns2.besthost.com" provided by BestHost. Save the changes, and your website will be directed to the new hosting provider's servers, enhancing the online experience for your users.
Congratulations! You have successfully changed nameservers in WordPress and taken a significant step in managing and improving your website. Remember, DamnWoo is here to help you further elevate your digital presence. Explore other guides on DamnWoo to discover more tips and tricks for your business's success. Don't forget to check out our awesome WordPress plugins that can supercharge your website's performance. Share this article with fellow entrepreneurs and small business owners who can benefit from this knowledge. Stay connected with DamnWoo and embrace the extraordinary!