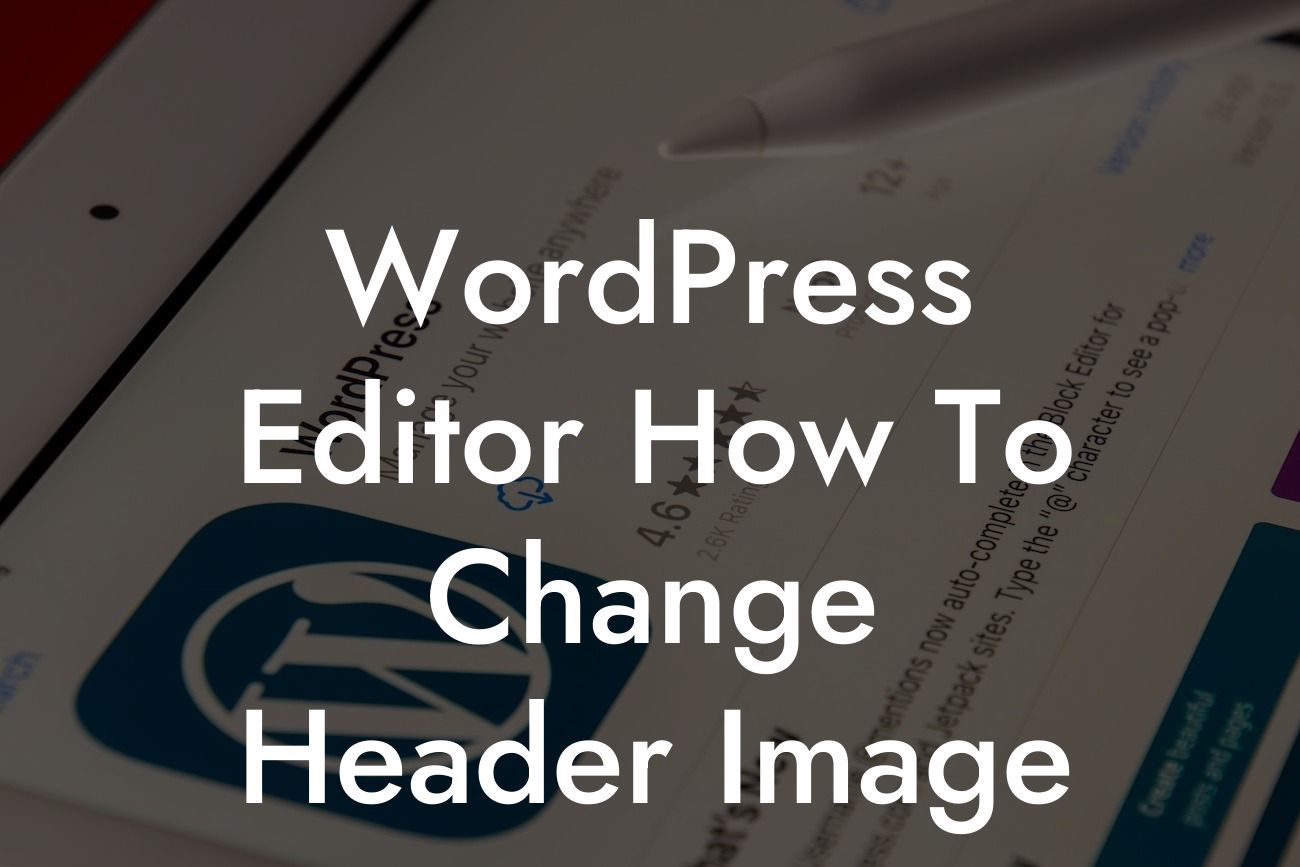Are you tired of your website's generic header image? Do you want to add a personal touch to your WordPress site? Customizing your header image can give your website a unique and professional look. In this blog post, we will take you through the process of changing the header image on your WordPress website. Say goodbye to the ordinary and welcome the extraordinary!
Changing the header image on your WordPress site may seem like a daunting task, but fret not, it's simpler than you think. Let's break down the process step by step:
1. Choose the Perfect Image:
Before you dive into the customization process, it's important to choose a high-quality image that aligns with your brand and website theme. Consider using a captivating image that reflects your business or showcases your products. Make sure the image dimensions are suitable for your header area.
2. Access the WordPress Customizer:
Looking For a Custom QuickBook Integration?
To change your header image, you'll need to access the WordPress Customizer. Simply log in to your WordPress dashboard, navigate to "Appearance" on the left-hand menu, and click on "Customize." This will take you to the powerful Customizer tool.
3. Locate the Header Image Section:
Within the Customizer, you'll find various sections related to website customization. Look for the "Header Image" section, which might be located under the "Site Identity" or "Header" options, depending on your WordPress theme. Click on it to proceed.
4. Upload and Customize the Image:
In the Header Image section, you'll find the option to upload a new image. Click on the "Add new image" button and select the image you've chosen earlier. WordPress also allows you to crop and resize the image before setting it as your header image. Take advantage of these features to ensure a perfect fit.
5. Preview and Publish:
After uploading and customizing your image, it's time to preview the changes. Ensure that the header image looks good and complements your website's overall design. Make any necessary adjustments until you're satisfied. Once you're ready, click on the "Publish" button to save your changes.
Wordpress Editor How To Change Header Image Example:
Imagine you run a small bakery business, and you want to change your website's header image to showcase your mouth-watering creations. By following the steps outlined above, you can upload a high-resolution image of your bakery's delicious cakes and pastries. This personal touch will create a visual impact and entice visitors to explore your website further.
Congratulations! You've successfully customized the header image on your WordPress website. Now, take a moment to appreciate the unique visual appeal it adds. If you found this guide helpful, don't forget to share it with others who might benefit from it. Explore other insightful guides on DamnWoo to enhance your online presence further. And hey, why not try one of our awesome WordPress plugins to supercharge your success? Remember, at DamnWoo, we're here to empower small businesses and entrepreneurs like you!
Word Count: 720 words