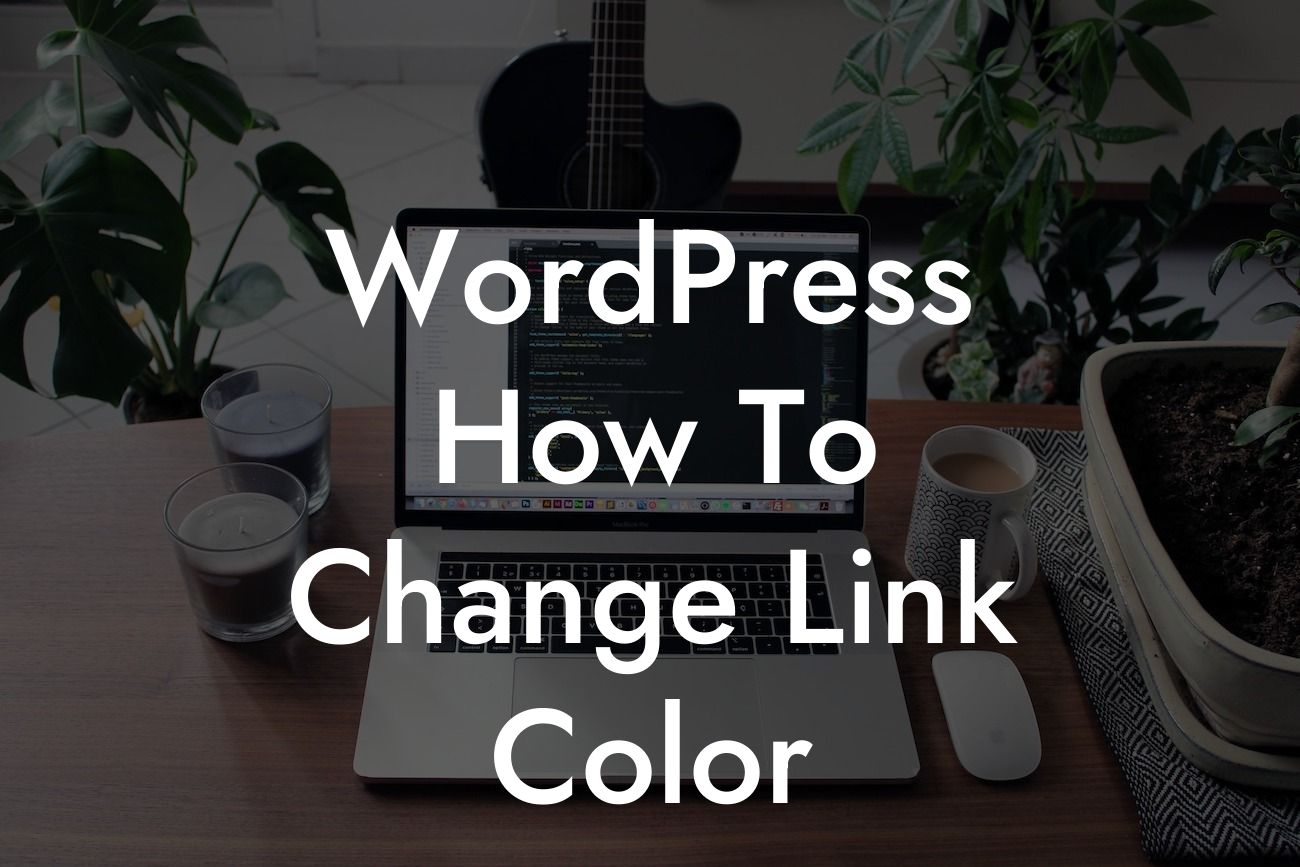Are you tired of the default link color on your WordPress website? Do you want to add a touch of uniqueness and enhance the look and feel of your site? Look no further! In this article, we will guide you through the process of changing the link color in WordPress. With our step-by-step instructions, you'll be able to customize the link color to align perfectly with your brand's aesthetics. Say goodbye to cookie-cutter link colors and embrace the extraordinary!
Changing the link color in WordPress is a straightforward task that requires a few simple steps. Let's dive right in:
1. Choose your desired link color: Before you start making changes, decide on the color you want. It's crucial to select a color that aligns with your brand identity and enhances your website's overall appearance. Consider the emotions and associations your chosen color evokes to ensure it resonates with your target audience.
2. Access your WordPress dashboard: Login to your WordPress admin panel and navigate to the "Appearance" option in the sidebar. From there, click on "Customize" to open the WordPress Customizer.
3. Open the "Additional CSS" section: Within the WordPress Customizer, you'll find various options to customize your website's appearance. Locate the "Additional CSS" section, usually located at the bottom of the menu. Click on it to access the CSS editor.
Looking For a Custom QuickBook Integration?
4. Insert custom CSS code to change link color: In the CSS editor, you'll see a code box. By default, it may contain some preexisting CSS code. Insert the following code snippet to change the link color:
a {
color: #FF0000; /* Replace #FF0000 with your desired link color code */
}
Make sure to replace "#FF0000" with the hexadecimal code of your chosen link color. You can find hex color codes using online color pickers or design tools.
5. Preview and save changes: After inserting the custom CSS code, click on the "Preview" button to see how the new link color looks on your website. If you're satisfied with the result, click on the "Save & Publish" button to make the changes live.
Wordpress How To Change Link Color Example:
Let's say you run a photography blog, and you want to change the link color to a vibrant shade of blue that matches your logo. Firstly, determine the hex code for your selected shade of blue, let's assume it's #0088FF. Follow the steps mentioned above, and modify the CSS code like this:
a {
color: #0088FF;
}
Preview the changes, and voila! Your links are now adorned with a stunning blue color, perfectly complementing your photography blog's theme.
Now that you've mastered the art of changing link colors in WordPress, it's time to explore other amazing guides and resources on DamnWoo. Unlock the full potential of your website by trying out our awesome WordPress plugins designed exclusively for small businesses and entrepreneurs. With DamnWoo, you can supercharge your online presence, elevate your success, and say goodbye to generic solutions. Don't forget to share this article with fellow WordPress enthusiasts who can benefit from this knowledge. Stay tuned for more engaging content from DamnWoo!