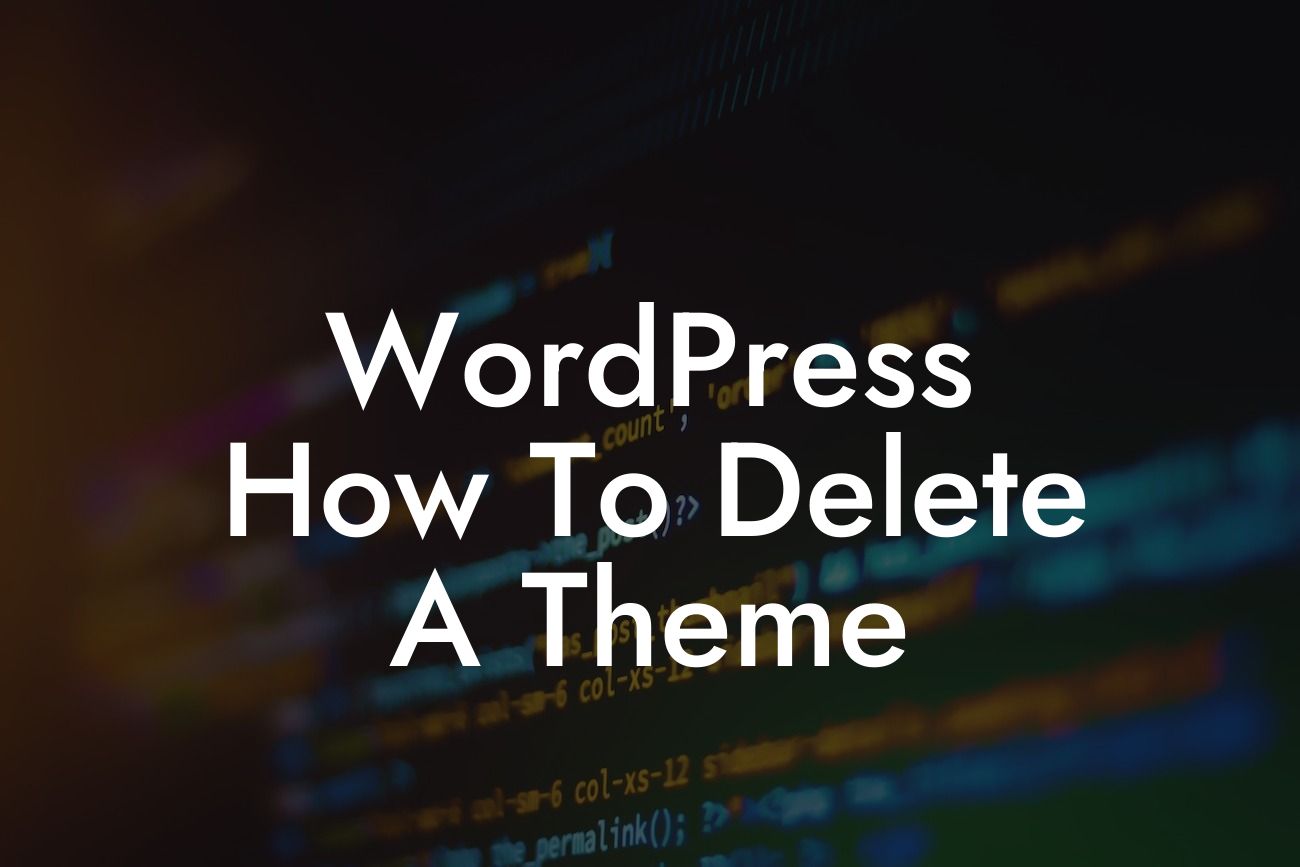Deleting a WordPress theme might sound like a simple task, but it's essential to handle it correctly to avoid any potential issues. Whether you're looking to remove a theme you no longer use or want to switch to a new one, understanding the process is crucial. In this blog post, we'll guide you through the detailed steps of deleting a WordPress theme and provide you with a practical example along the way.
Deleting a WordPress theme involves a few straightforward steps that can be completed in just a few minutes. Here's a step-by-step guide to help you through the process:
1. Backup your website: Before making any changes to your WordPress theme, it's always a good practice to create a backup of your website. This ensures that you can revert back to the previous version in case anything goes wrong.
2. Check your active theme: Start by verifying which theme is currently active on your WordPress website. To do this, navigate to your WordPress dashboard and go to Appearance > Themes. The active theme will be highlighted, and you should have a different one ready to use if you plan to switch.
3. Activate a different theme: If you want to switch themes, activate the new one you wish to use. This step is crucial to avoiding any disruptions in your website's design or functionality during the process.
Looking For a Custom QuickBook Integration?
4. Delete the old theme: After ensuring you have a new theme activated, return to the Appearance > Themes section in your WordPress dashboard. Locate the theme you wish to delete and click on the "Theme Details" button. This will open a new window with detailed information about the theme.
5. Delete the theme: In the theme details window, scroll down until you find the "Delete" button. Click on it, and WordPress will ask for confirmation. Confirm the deletion, and the theme will be removed from your website.
Wordpress How To Delete A Theme Example:
Let's consider a realistic example to better understand the process. John, a small business owner, has been using the "OldTheme" for his website but recently decided to switch to the "NewTheme" for a more modern look. To delete the "OldTheme," John followed these steps:
1. John created a backup of his website to ensure a safe rollback option if needed.
2. He checked the active theme and confirmed that "OldTheme" was the active one.
3. John activated the "NewTheme" to take its place.
4. Going back to Appearance > Themes, John located the "OldTheme" and clicked on "Theme Details."
5. After reviewing the theme details, John clicked on the "Delete" button and confirmed the deletion.
Congratulations! You've successfully learned how to delete a WordPress theme. Remember, keeping your website updated and removing unused themes is crucial for security and performance. If you found this guide helpful, make sure to share it with others and explore more helpful guides on DamnWoo. Don't forget to check out our awesome plugins to supercharge your online presence!