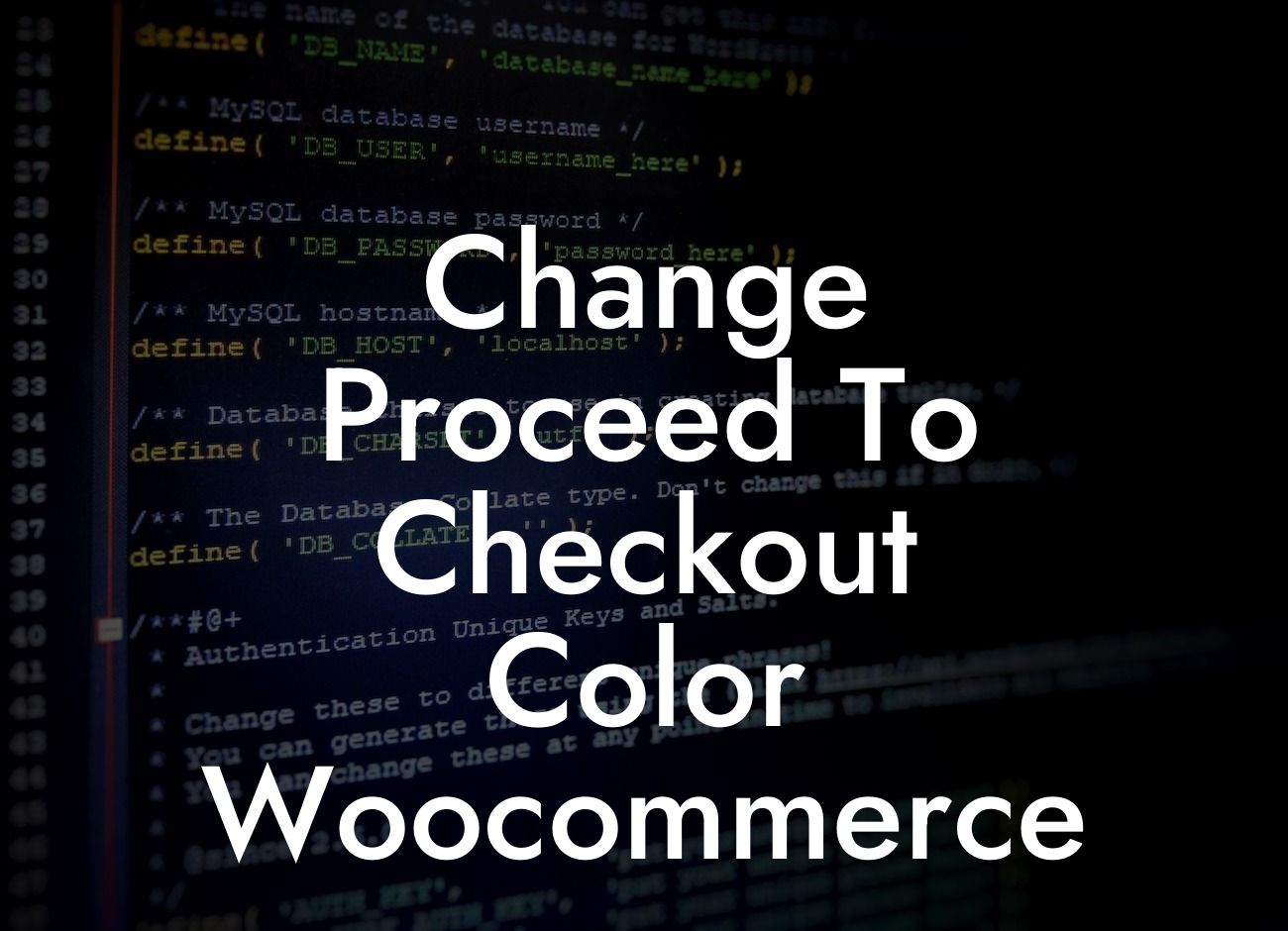Are you looking to add some customization to your WooCommerce store and give it a unique touch? One simple yet effective way to achieve this is by changing the color of the Proceed to Checkout button. By doing so, you can make it more noticeable, eye-catching, and align it with your overall branding. In this guide, DamnWoo will walk you through the process of changing the Proceed to Checkout color on your WooCommerce store, helping you take your online presence to the next level.
Changing the Proceed to Checkout button color on WooCommerce requires a few steps. Let's dive into the details:
Step 1: Accessing the WordPress Admin Dashboard
To begin, log in to your WordPress admin dashboard by entering your username and password. Once logged in, navigate to the "Appearance" tab and click on "Customize" to access the WooCommerce customization settings.
Step 2: Navigating to the WooCommerce Customizer
Looking For a Custom QuickBook Integration?
Within the "Customize" section, you'll find a sidebar with various customization options. Look for the "WooCommerce" tab and click on it. This will open up a dropdown menu with additional customization options for your WooCommerce store.
Step 3: Customizing Checkout Pages
Within the WooCommerce customizer, select the "Checkout" section. Here, you'll find various configuration options related to the checkout pages. Look for the "Checkout Buttons" option and click on it.
Step 4: Changing the Proceed to Checkout Button Color
Within the "Checkout Buttons" configuration, you'll find options to customize the appearance of the button. Look for the "Proceed to Checkout" button color setting. By default, this setting will typically be set as the theme's default color. To change it, click on the color swatch, and choose a new color from the available options or enter a custom color code.
Step 5: Preview and Publish Changes
After choosing your desired color, take a moment to preview the changes you've made. Make sure the new color aligns with your overall design and branding. If satisfied, click on the "Publish" button to apply the new color to the Proceed to Checkout button on your WooCommerce store.
Change Proceed To Checkout Color Woocommerce Example:
For instance, let's say you run an online fashion boutique that primarily uses shades of pink throughout its branding. To make your Proceed to Checkout button stand out, you want to change it to a vibrant pink color that complements your brand identity. By following the steps mentioned above, you can easily modify the button color to match your branding, ensuring a visually cohesive and appealing customer experience.
Congratulations! You have successfully changed the Proceed to Checkout color on your WooCommerce store. By customizing this small yet essential element, you're taking a big step towards creating a visually attractive and memorable website for your customers. But why stop there? Explore other guides on DamnWoo to discover more ways to enhance your online presence. And if you're looking for more advanced customization options, don't forget to try one of our awesome WordPress plugins designed exclusively for small businesses and entrepreneurs. Supercharge your success and embrace the extraordinary with DamnWoo! Don't forget to share this article with others who might find it helpful in their WooCommerce journey.