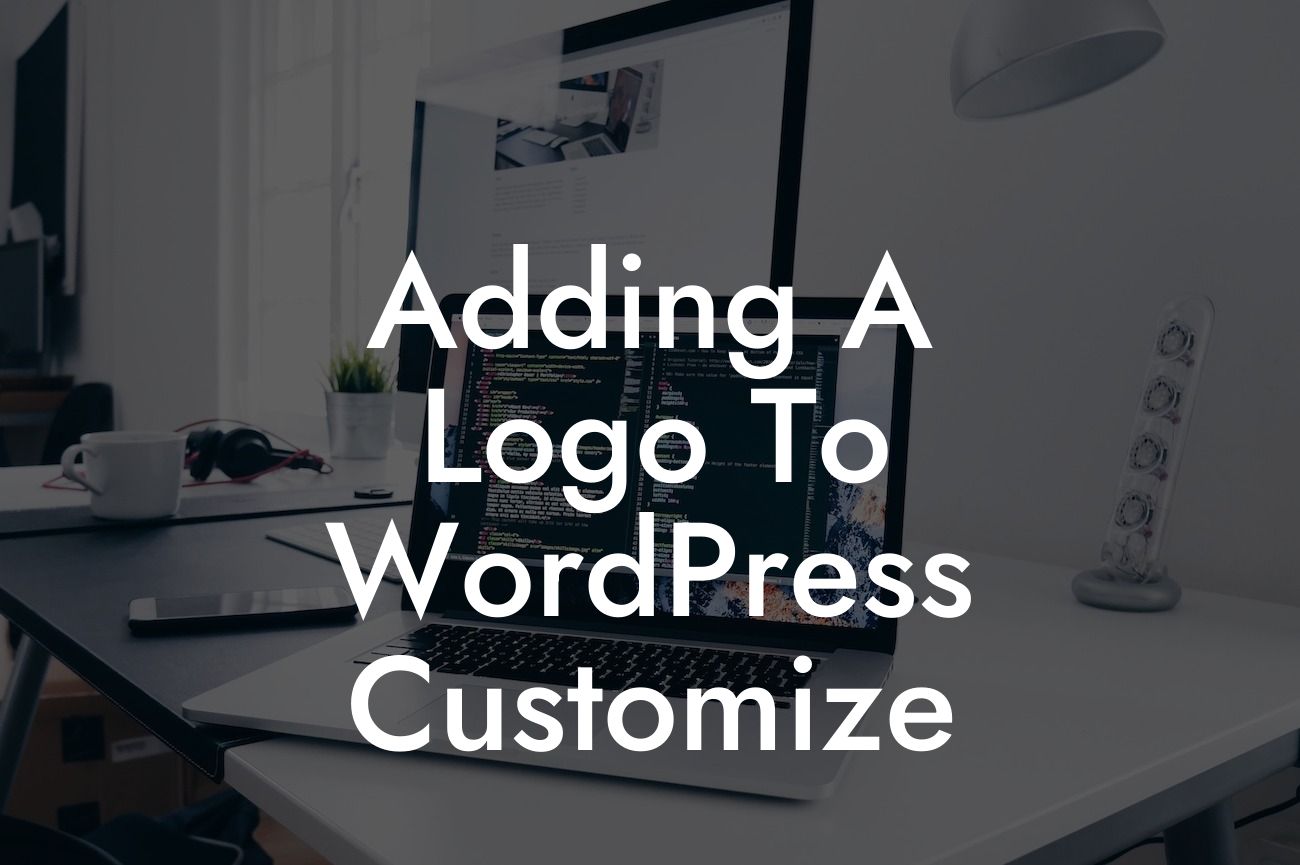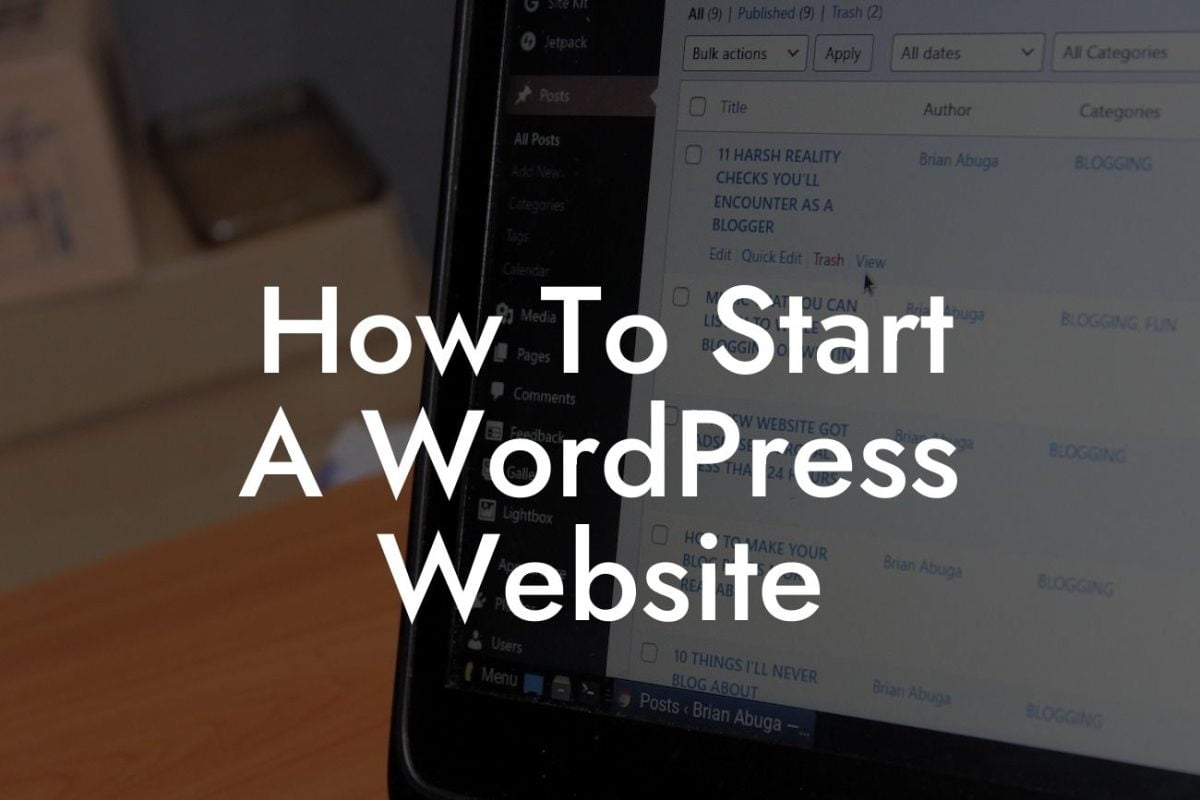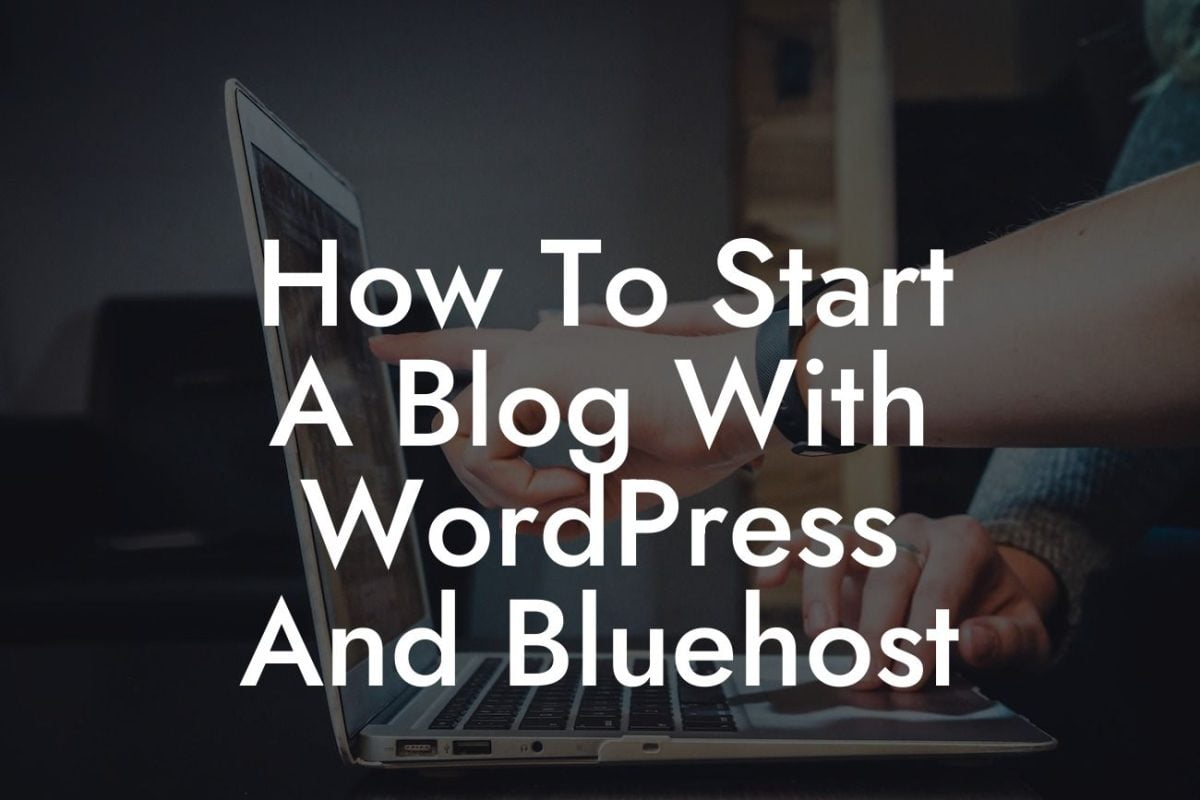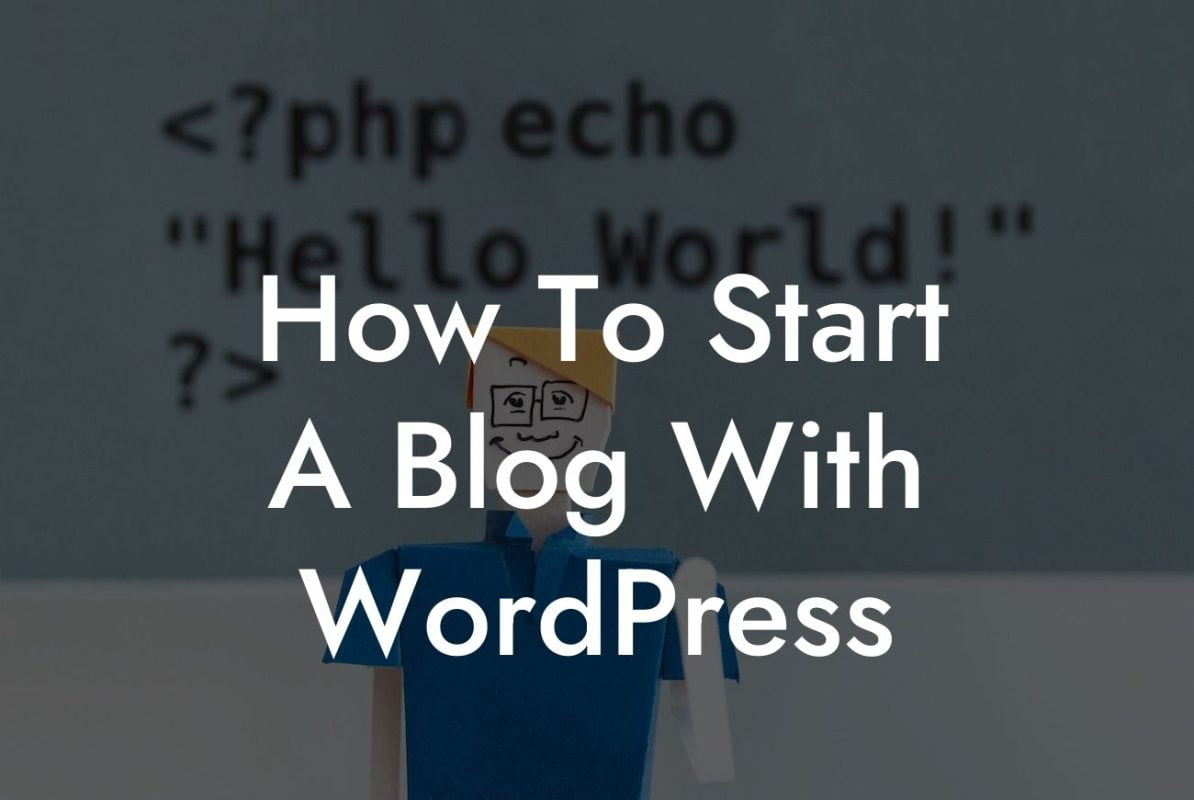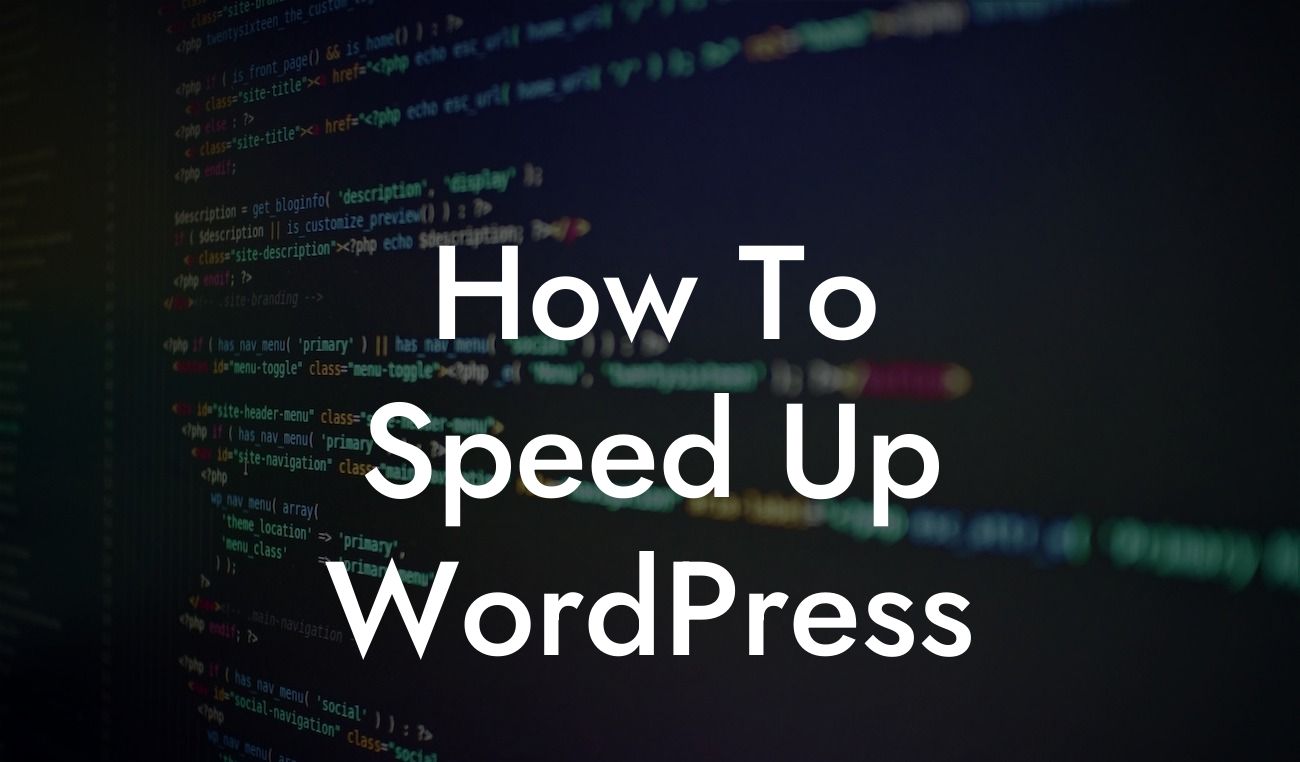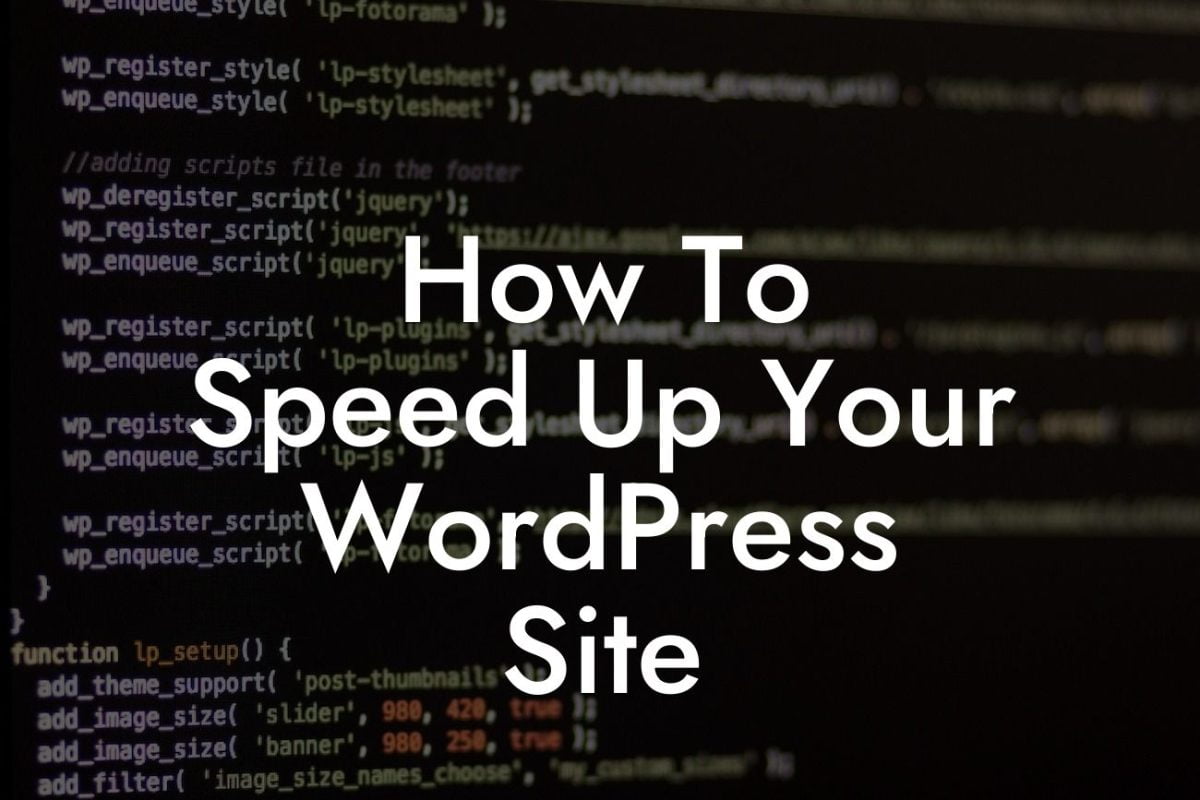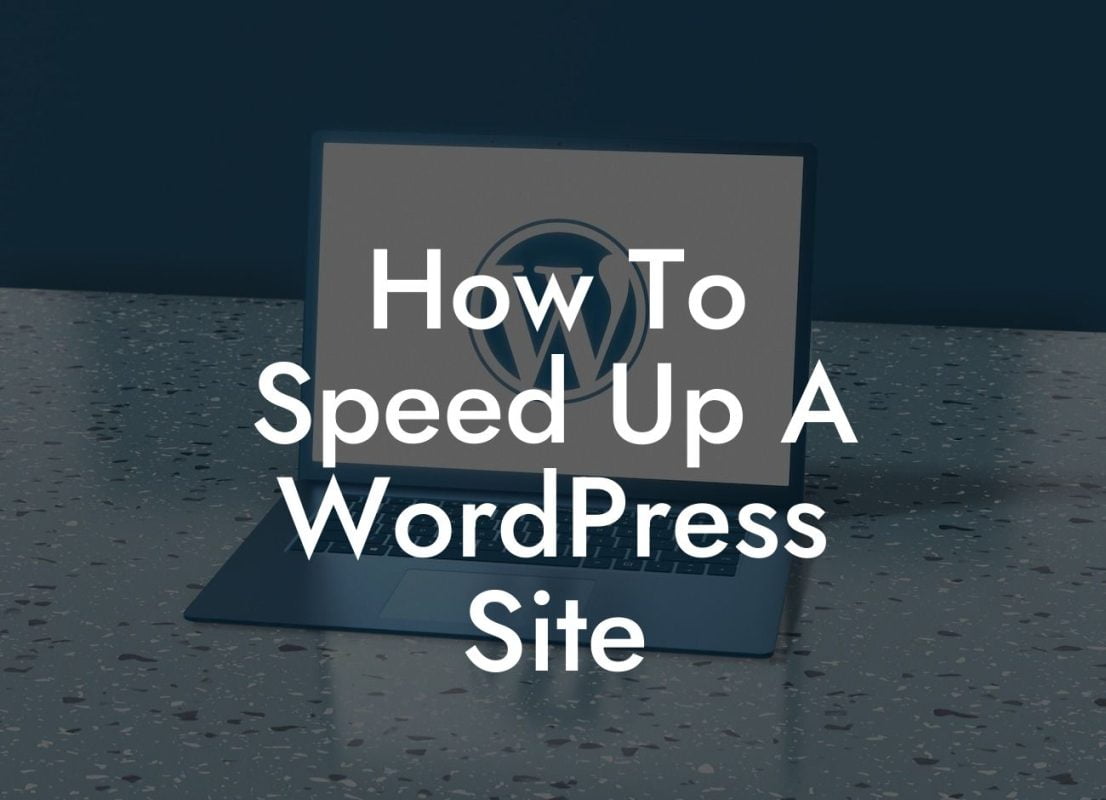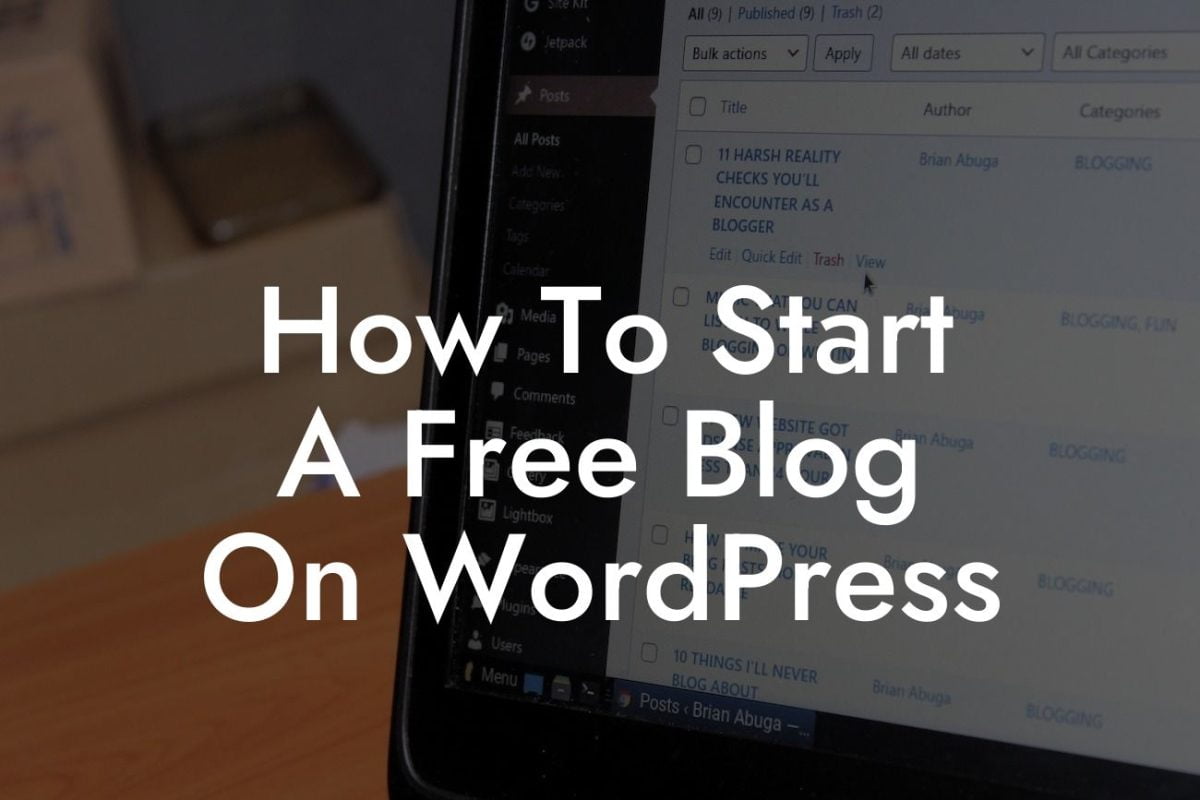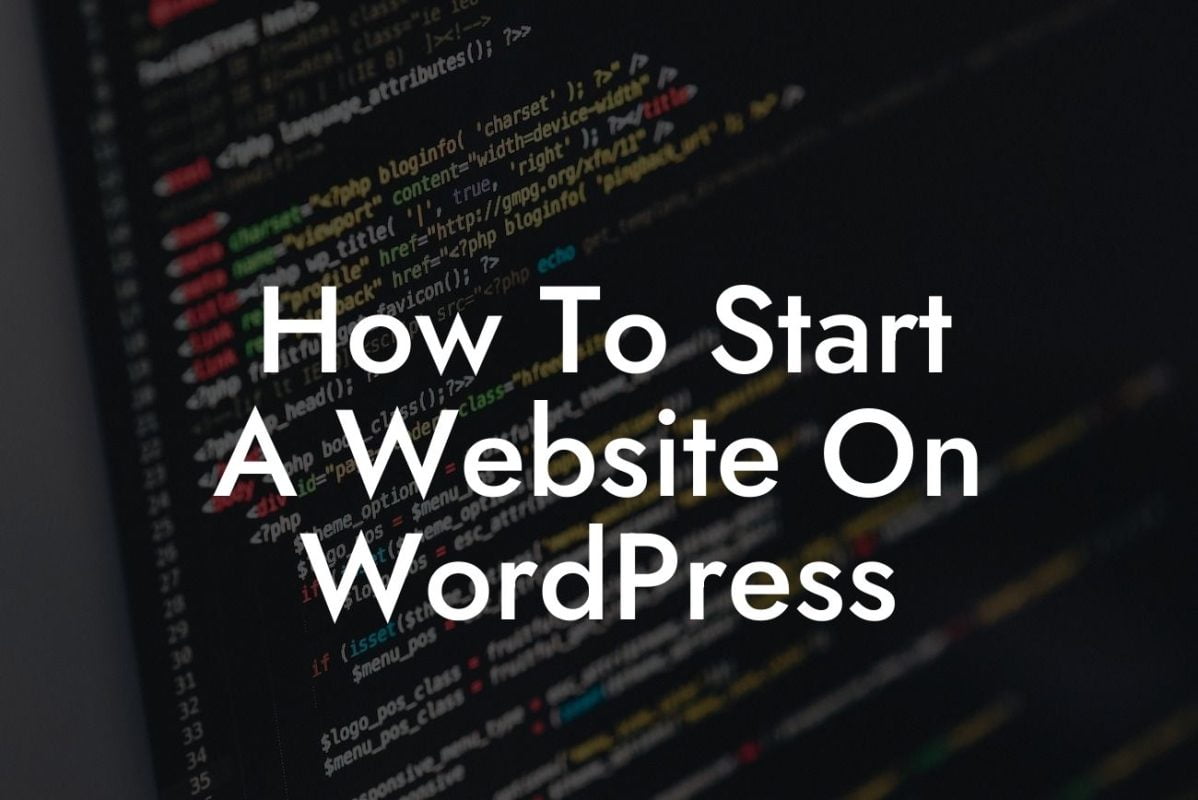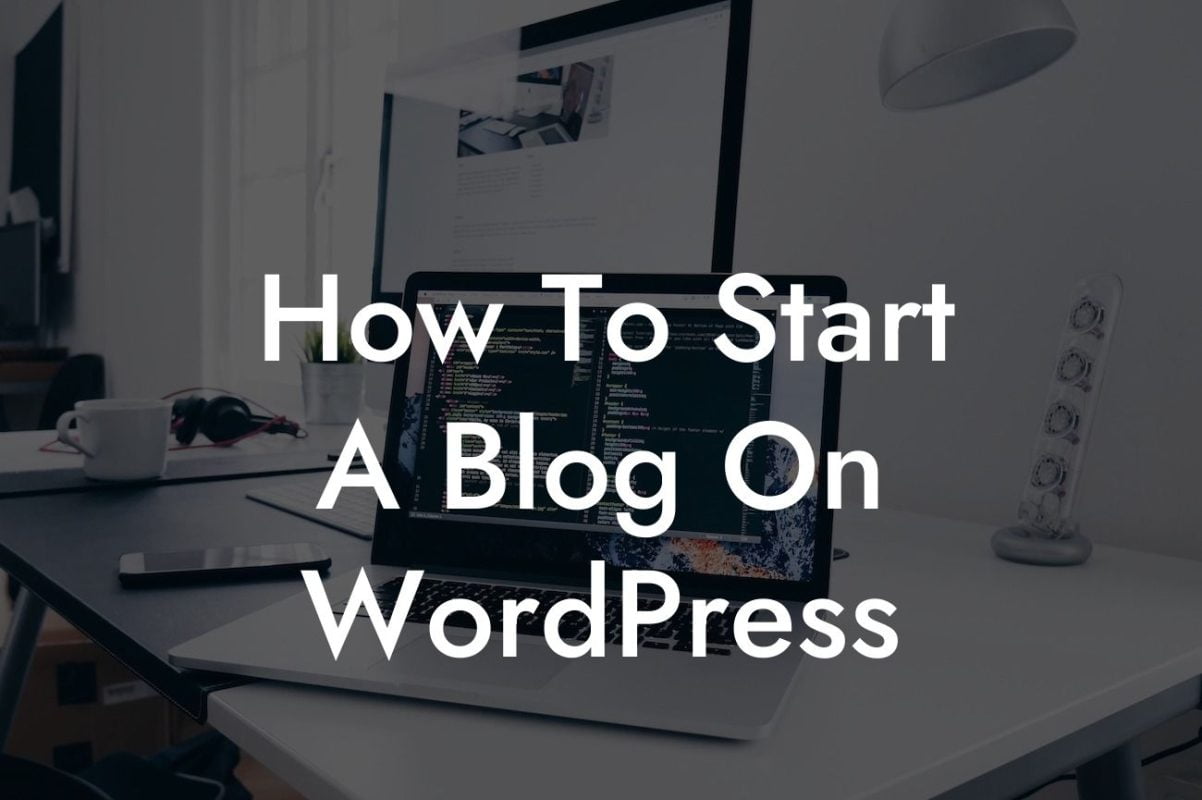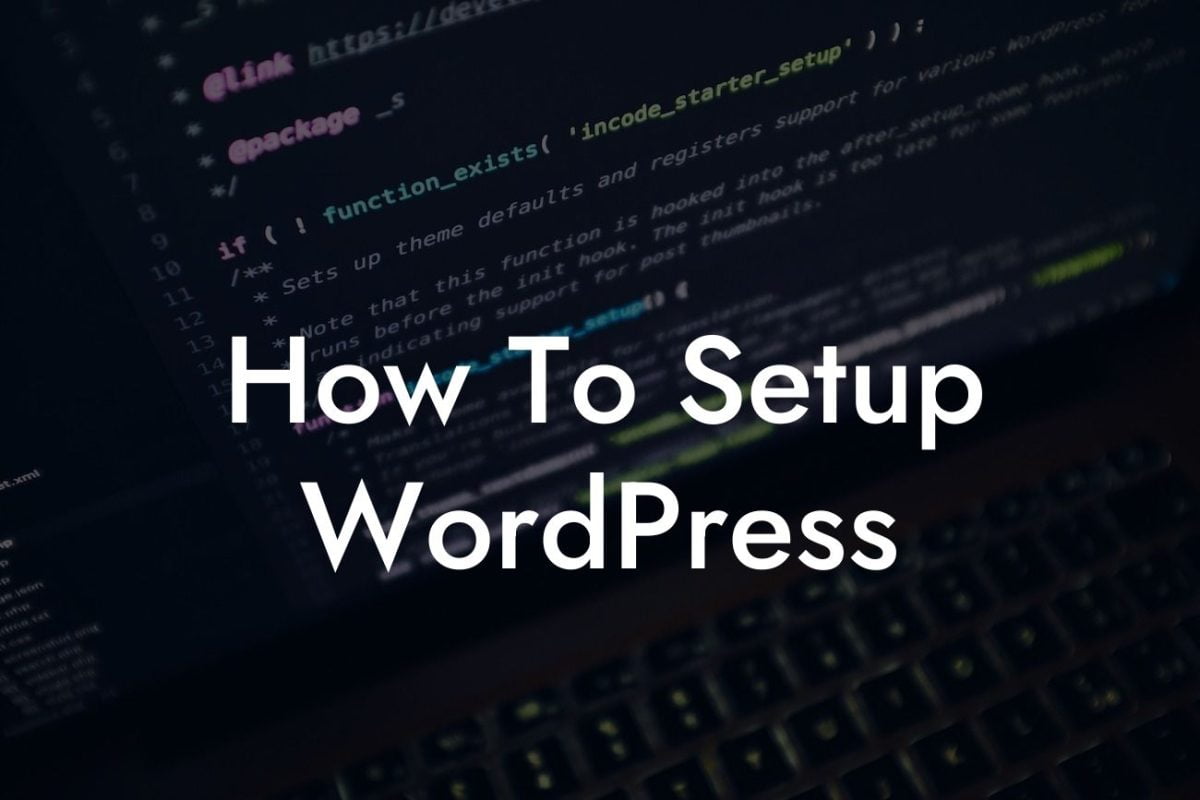Adding a logo to WordPress Customize is a vital step in establishing your brand's identity and enhancing your website's visual appeal. A well-designed logo not only helps your visitors recognize and remember your brand but also builds trust and credibility. With DamnWoo's easy-to-follow guide, you'll learn how to seamlessly incorporate your logo into WordPress Customize, taking your online presence to new heights. Say goodbye to generic templates and harness the power of branding to supercharge your small business or entrepreneurial venture.
Adding a logo to WordPress Customize is a straightforward process that can be accomplished in just a few simple steps. Follow along the comprehensive guide below to effortlessly enhance your website's aesthetics and solidify your brand's recognition:
Step 1: Prepare your logo files
Before diving into the customization process, ensure you have your logo files in the appropriate format. Opt for a high-resolution image, preferably in PNG or SVG format, to maintain clarity and avoid pixelation.
Step 2: Access WordPress Customize
Looking For a Custom QuickBook Integration?
Log in to your WordPress dashboard and navigate to the Appearance section. Select Customize, and you'll be directed to the Customizer interface, where you can make visual changes to your website.
Step 3: Locate the Logo section
Within the Customizer, locate the Logo section. The exact placement may vary, depending on your theme and installed plugins. Once found, click on it to reveal the logo customization options.
Step 4: Upload your logo
Click on the "Select Logo" or "Upload" button to upload your logo file from your computer. Additionally, some themes may allow you to insert a URL instead. Choose the method that suits your preferences and follow the on-screen instructions to complete the file upload.
Step 5: Adjust logo settings
After successfully uploading your logo, you'll have the opportunity to customize its appearance. Depending on your theme, options may include sizing, positioning, and alignment. Experiment with different settings until you achieve the desired look.
Step 6: Preview and save
Before finalizing your logo customization, take advantage of the live preview feature within the Customizer. Ensure your logo is visually appealing and blends seamlessly with the overall design of your website. Once satisfied, click on the "Save" or "Publish" button to make your changes live.
Adding A Logo To Wordpress Customize Example:
For instance, imagine you own a small photography business, and you want to integrate your sleek and elegant logo into your WordPress website. By following DamnWoo's step-by-step guide, you can effortlessly add your logo to WordPress Customize, instantly transforming your website into a polished and professional platform that captivates potential clients. Enhance your brand's recognition and leave a lasting impression with a visually stunning logo.
Congratulations! You've successfully added your logo to WordPress Customize, elevating your online presence and setting yourself apart from the competition. Remember, at DamnWoo, we're committed to providing small businesses and entrepreneurs with the tools they need to thrive in today's digital landscape. Explore our range of awesome WordPress plugins, designed exclusively for small business success. Don't forget to share this article with others who may benefit from our guide and discover more invaluable resources on DamnWoo. Take the next step towards empowering your online journey and let DamnWoo revolutionize your WordPress experience.