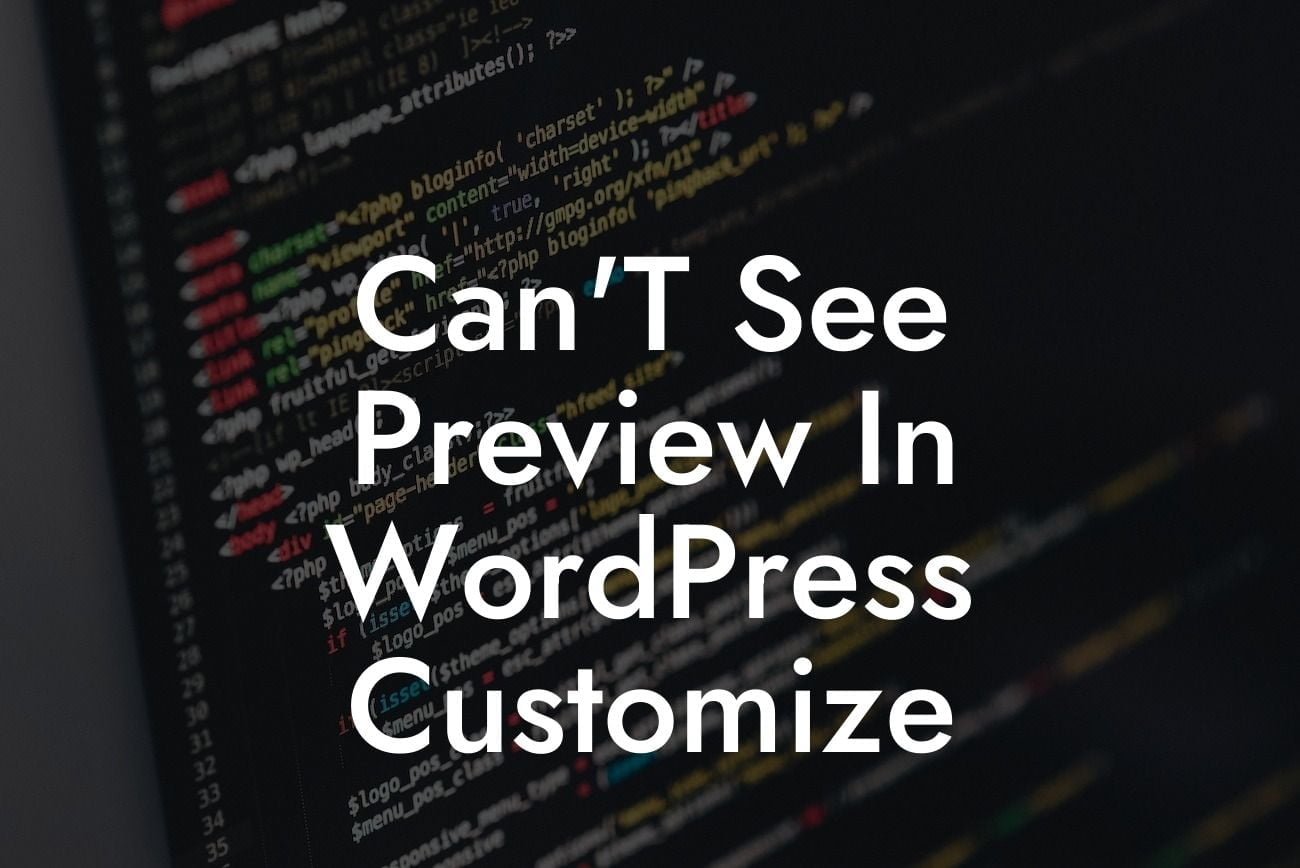Are you encountering difficulties when trying to preview changes made on your WordPress site using the Customize feature? Don't worry, you're not alone! Many users have experienced this issue, but luckily, there are solutions available. In this article, we will explore common causes for not being able to see the preview in WordPress Customize and provide step-by-step instructions on how to resolve this problem. So, let's dive in and discover how you can regain control over your website's appearance!
First and foremost, it's essential to understand why you may not be able to see the preview in WordPress Customize. There could be various reasons, including conflicts with your theme or plugins, caching issues, or JavaScript errors. Let's take a closer look at each of these possibilities and find the most suitable solution for your situation:
1. Theme or Plugin Conflict:
Sometimes, the root cause lies within your theme or the plugins you have installed. To determine if this is the issue, disable all the plugins on your site and switch to a default WordPress theme temporarily. Now, try accessing the Customize feature again and see if the preview appears. If it does, you can identify the conflicting plugin or theme by reactivating them one by one until the problem reoccurs. After pinpointing the culprit, either update it or consider finding an alternative that provides similar functionality without causing conflicts.
2. Caching Issues:
Looking For a Custom QuickBook Integration?
Caching plugins are commonly used to improve website performance. However, they can sometimes interfere with the preview function in WordPress Customize. You can try clearing your site's cache or disabling the caching plugin temporarily to see if the preview becomes visible. If this resolves the issue, consider adjusting the caching plugin's settings or seeking assistance from the plugin's support team to ensure smooth compatibility with the Customize feature.
3. JavaScript Errors:
JavaScript errors can prevent the preview from appearing properly. To check for JavaScript errors, you can use your browser's developer console. By opening the console and navigating to the Customize page, any errors will be displayed. If you identify any JavaScript errors, you can try disabling all plugins and then reactivating them one by one, checking the preview after each activation. This way, you can identify the specific plugin causing the JavaScript conflict and take appropriate action, such as updating or replacing the plugin.
Can'T See Preview In Wordpress Customize Example:
Let's consider a scenario where you have just installed a new plugin on your WordPress site. After activating it, you head over to the Customize page to make some changes to your website's appearance. However, the preview section remains blank, and you're unable to see the effects of your modifications. In this case, it is likely that the newly installed plugin is causing a conflict. To resolve this, you can disable the plugin and check if the preview appears. If it does, updating or replacing the conflicting plugin should solve the problem.
Congratulations! You've successfully learned how to troubleshoot the issue of not being able to see the preview in WordPress Customize. By following the solutions provided in this article, you can now regain control over your website's appearance and ensure that your changes are accurately reflected. We hope this guide has been helpful in resolving this frustrating problem and that you'll continue to explore other informative guides on DamnWoo. If you're looking to enhance your WordPress site further, why not try one of our awesome plugins? Together, we can elevate your online presence and supercharge your success!