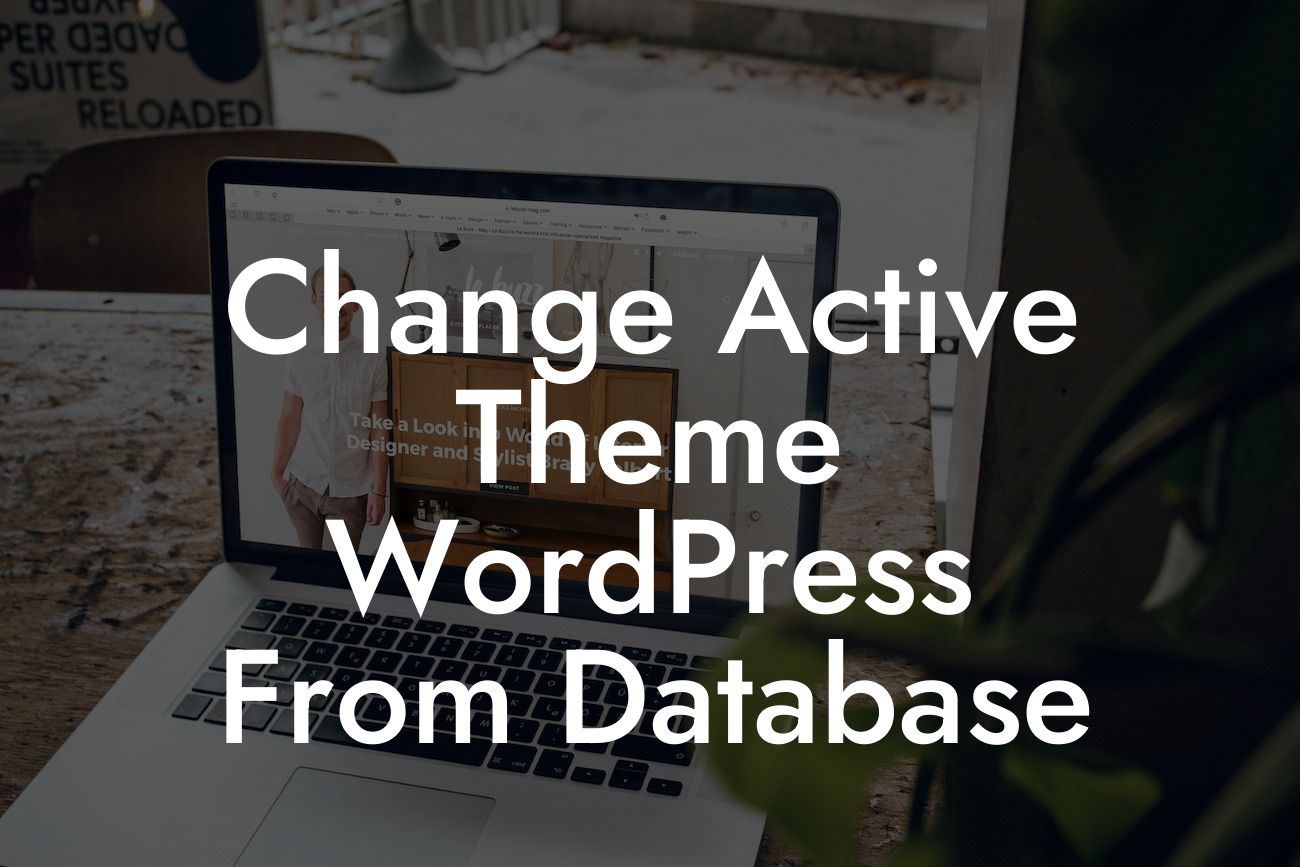Changing the active theme in WordPress can be a daunting task for many website owners. Whether you want a fresh look for your website or are experiencing compatibility issues with your current theme, knowing how to change the active theme directly from the database can come in handy. In this article, we will guide you through the process step by step, ensuring a smooth transition and avoiding any potential pitfalls. So, let's dive in and discover how you can easily change the active theme in WordPress from the database.
1. Backup Your Website: Before making any changes to your website's database, it is crucial to create a backup. This ensures that you have a restore point in case anything goes wrong during the process. We recommend using a reliable backup plugin or manually backing up your website using FTP.
2. Accessing Your Website's Database: To change the active theme, you need to access your website's database. Most WordPress hosting providers offer a web-based interface like phpMyAdmin to manage your database. Login to your hosting account and locate the "Database" section. From there, you can access the database management tool.
3. Locate the 'wp_options' Table: Once you are in the database management tool, locate the 'wp_options' table. This table stores various settings and configurations for your WordPress website.
4. Find the 'template' and 'stylesheet' Rows: Within the 'wp_options' table, you need to find the rows named 'template' and 'stylesheet.' These two rows store the name of your active theme.
Looking For a Custom QuickBook Integration?
5. Edit the 'template' and 'stylesheet' Rows: To change the active theme, you need to edit the values in the 'template' and 'stylesheet' rows. Simply replace the existing theme name with the name of the theme you want to activate. Ensure that the theme you want to use is already installed on your WordPress website.
Change Active Theme Wordpress From Database Example:
Let's say your current active theme is 'Theme A,' and you want to switch to 'Theme B.' In the 'template' and 'stylesheet' rows within the 'wp_options' table, replace 'Theme A' with 'Theme B.' Save the changes.
Congratulations! You have successfully changed the active theme in WordPress directly from the database. Remember to visit DamnWoo and explore our collection of awesome WordPress plugins designed exclusively for small businesses and entrepreneurs. Elevate your online presence and supercharge your success. Don’t forget to share this article with fellow WordPress users who might find it helpful. Stay tuned for more informative guides from DamnWoo!
[End of article]