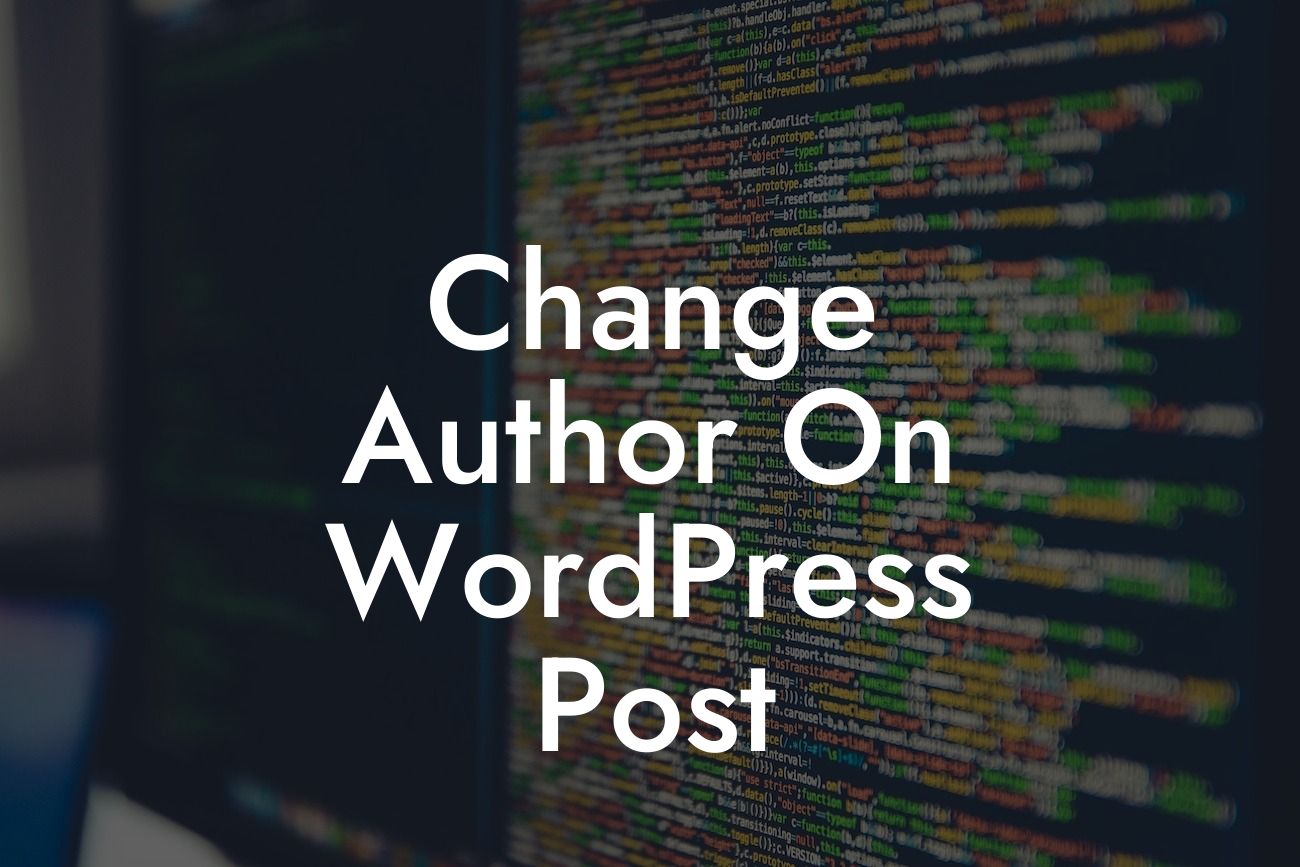Changing the author on a WordPress post may seem like a simple task, but it can have a significant impact on your website's credibility and organization. Whether you need to transfer ownership of a post or credit a guest author, knowing how to change the author is essential. In this guide, we will walk you through the step-by-step process of changing the author on a WordPress post, ensuring you have full control over your content and presenting it in a way that aligns with your brand. Let's dive in!
Changing the author on a WordPress post can be accomplished in a few easy steps. Follow this detailed guide to ensure a seamless process:
1. Access the Dashboard:
To begin, log in to your WordPress Dashboard. This is the administrative interface where you control all aspects of your website.
2. Navigate to the Posts:
Looking For a Custom QuickBook Integration?
Within the Dashboard, locate and click on the "Posts" tab on the left-hand menu. This will display a list of all the posts on your WordPress site.
3. Select the Target Post:
Locate the specific post you want to change the author of and hover your cursor over the title. Several options will appear below the title.
4. Click on "Edit":
Click on the "Edit" option that appears beneath the post title. This will open the post editor screen, allowing you to modify the content and settings of the post.
5. Find the Author Section:
Once inside the editor, locate the Author section, typically displayed on the right-hand sidebar. The Author section usually includes a drop-down menu or a list of available authors.
6. Choose the New Author:
Click on the drop-down menu or select the desired author from the available list. WordPress will automatically save your selection.
7. Update the Post:
After selecting the new author, ensure that all other desired changes to the post are complete. Make any necessary edits or updates to the content or settings. Once you finish, click on the "Update" button to save your changes.
Change Author On Wordpress Post Example:
Let's consider a scenario where you have a guest author who contributed a fantastic article to your website. To properly credit them as the author, follow these steps:
1. Access the Dashboard and navigate to the Posts section.
2. Locate the post contributed by the guest author.
3. Click on "Edit" to enter the post editor screen.
4. Find the Author section on the right-hand sidebar.
5. Choose the guest author from the available list or add them to the list if necessary.
6. Complete any other desired changes to the post.
7. Click on "Update" to save the changes.
Congratulations! You have successfully changed the author on your WordPress post. By having control over the authorship, you ensure your content accurately reflects your website's brand and the correct individuals receive credit. Remember, at DamnWoo, we are committed to helping small businesses and entrepreneurs succeed online. Explore our other guides, try our awesome plugins, and supercharge your success today!
Please note, changing the author on a WordPress post may have implications on user roles and permissions. Ensure your settings align with your website's requirements and security measures.
[Promotional Call-to-Action]
Engaging conclusion that encourages readers to share the article, explore other guides on DamnWoo, and try one of our awesome plugins. Start this section with the following plain text on a line by itself “Engaging Outro:” The content inside this section should be output in HTML.