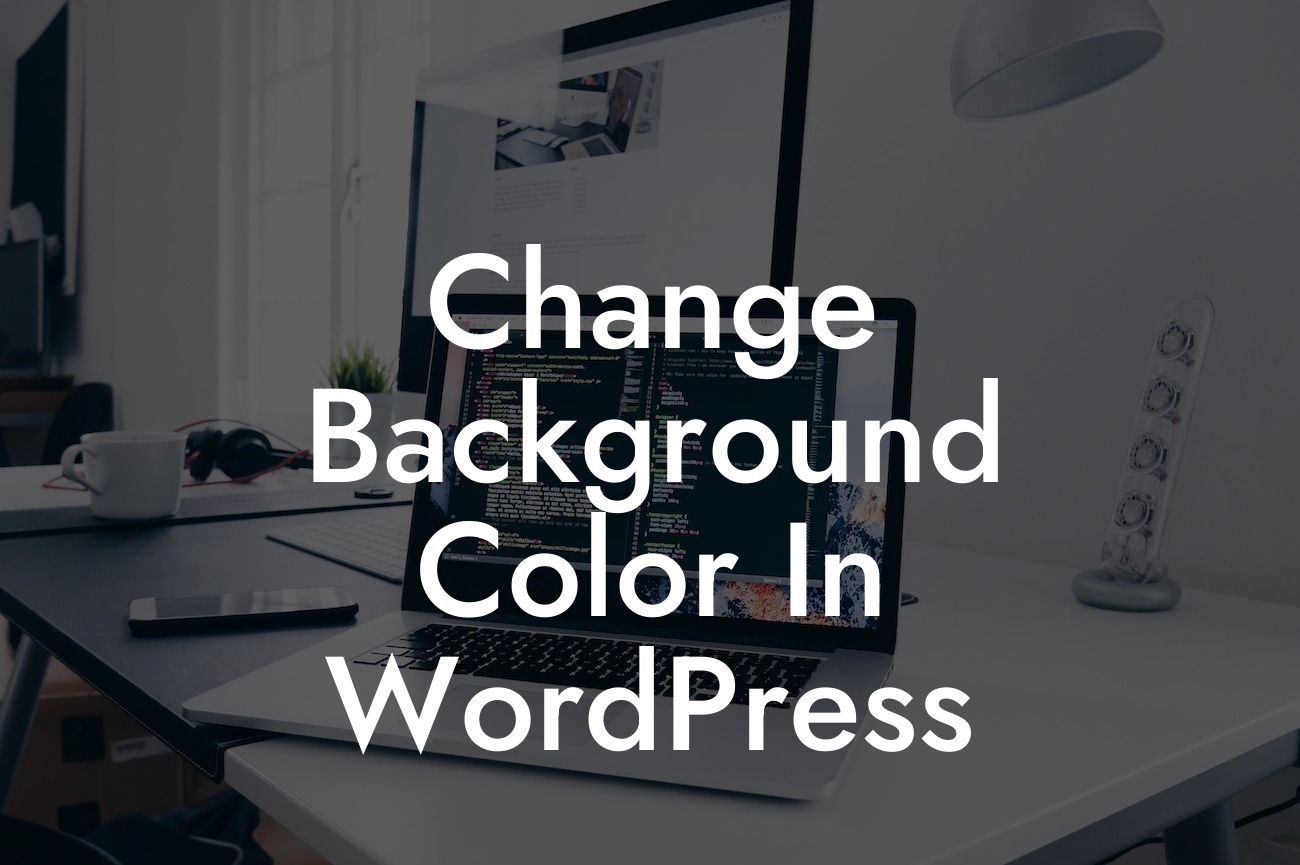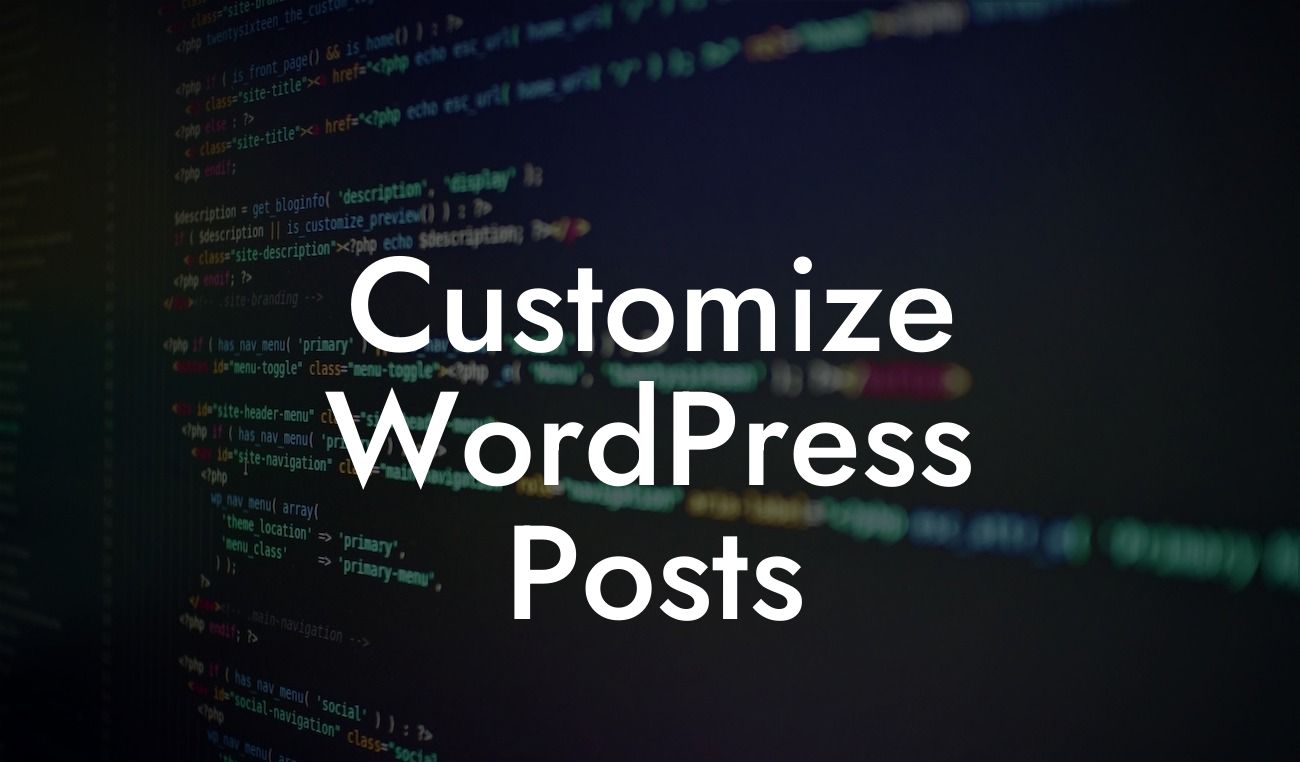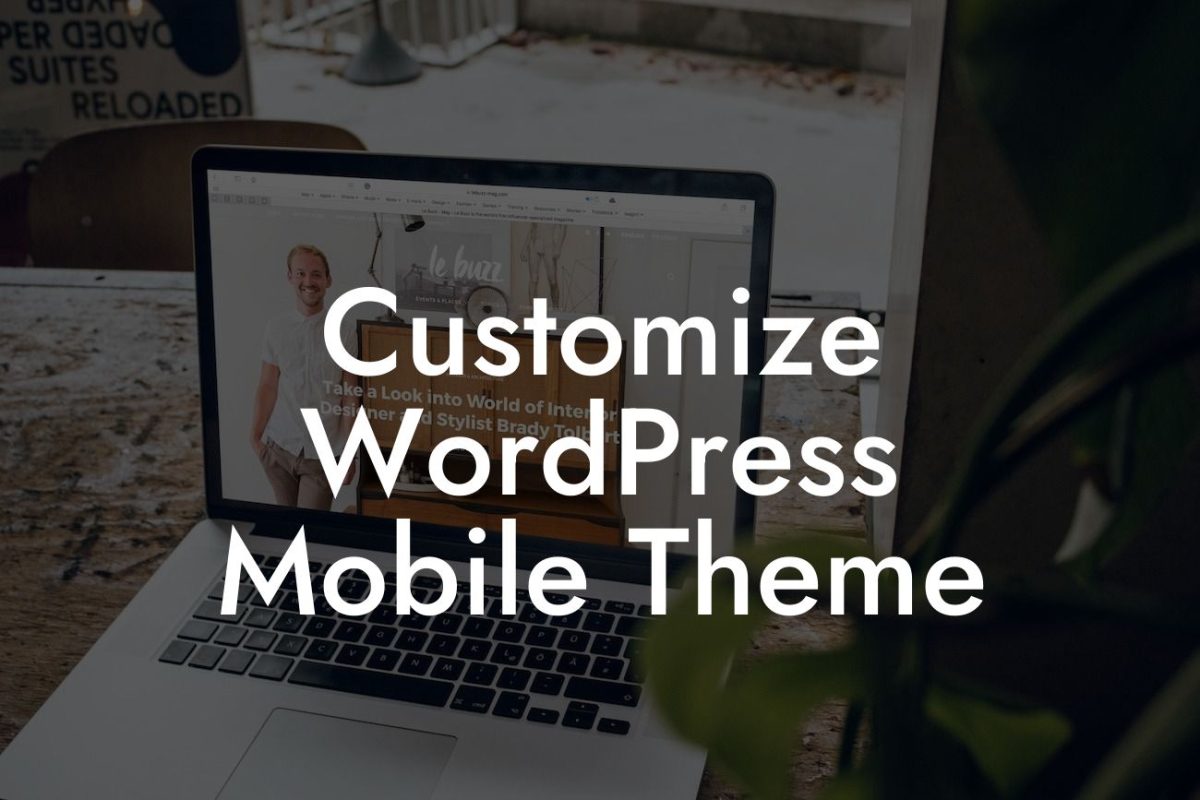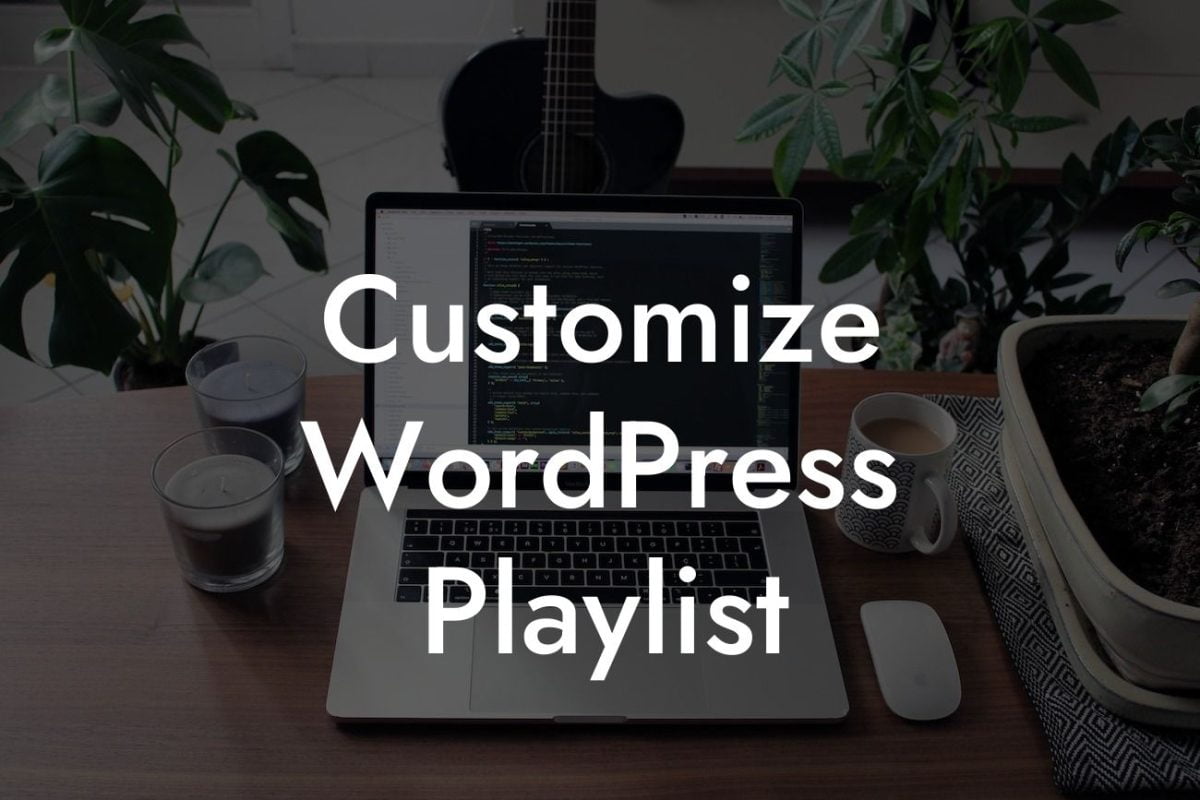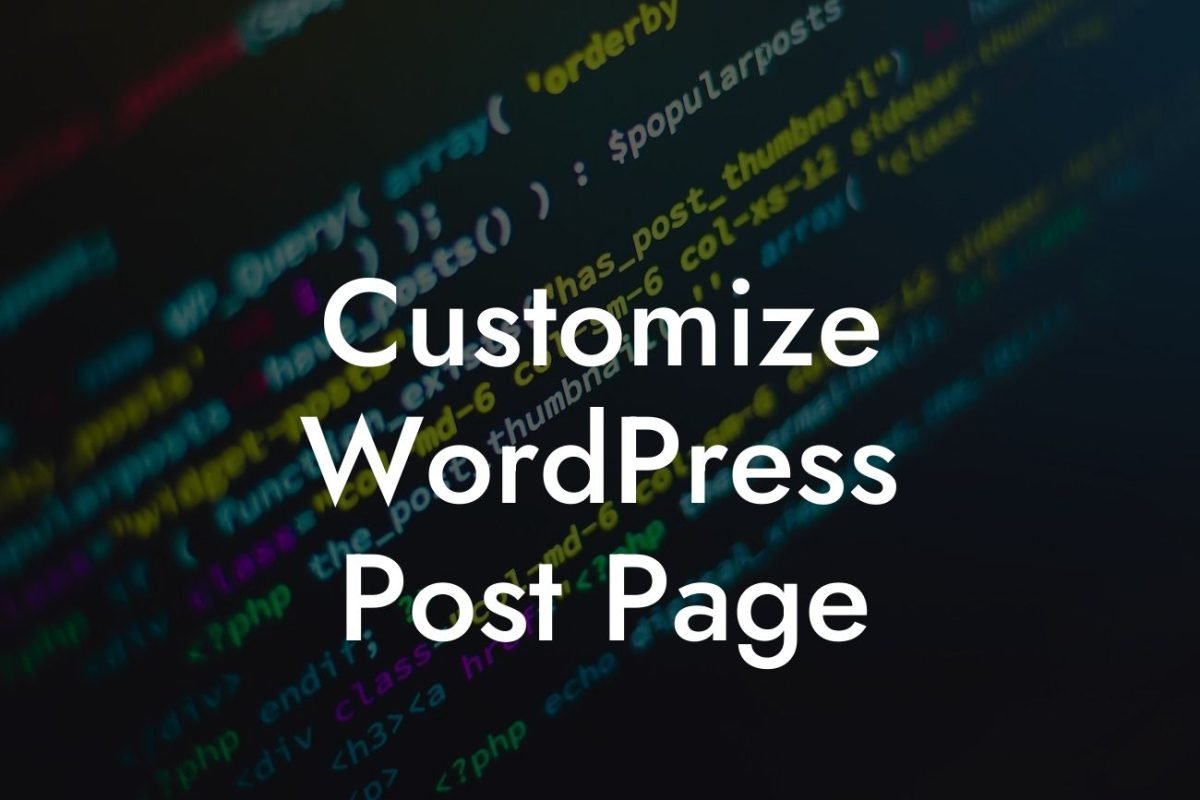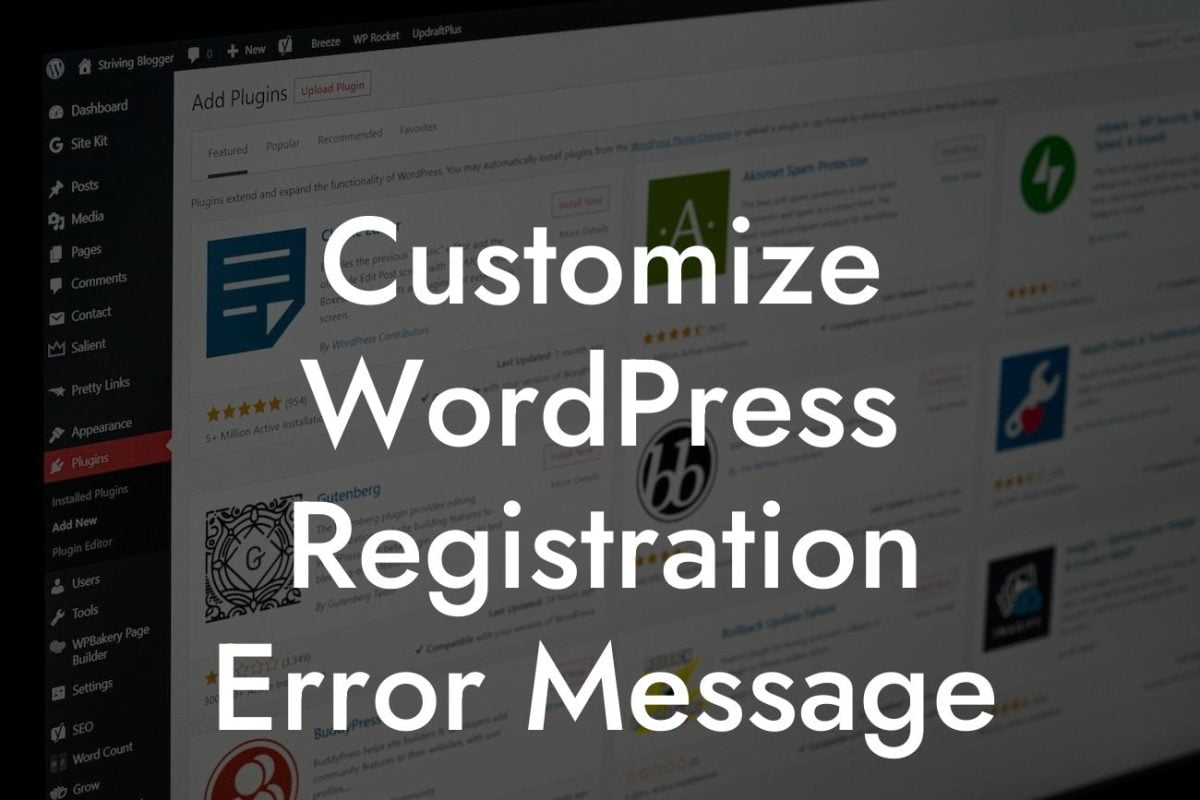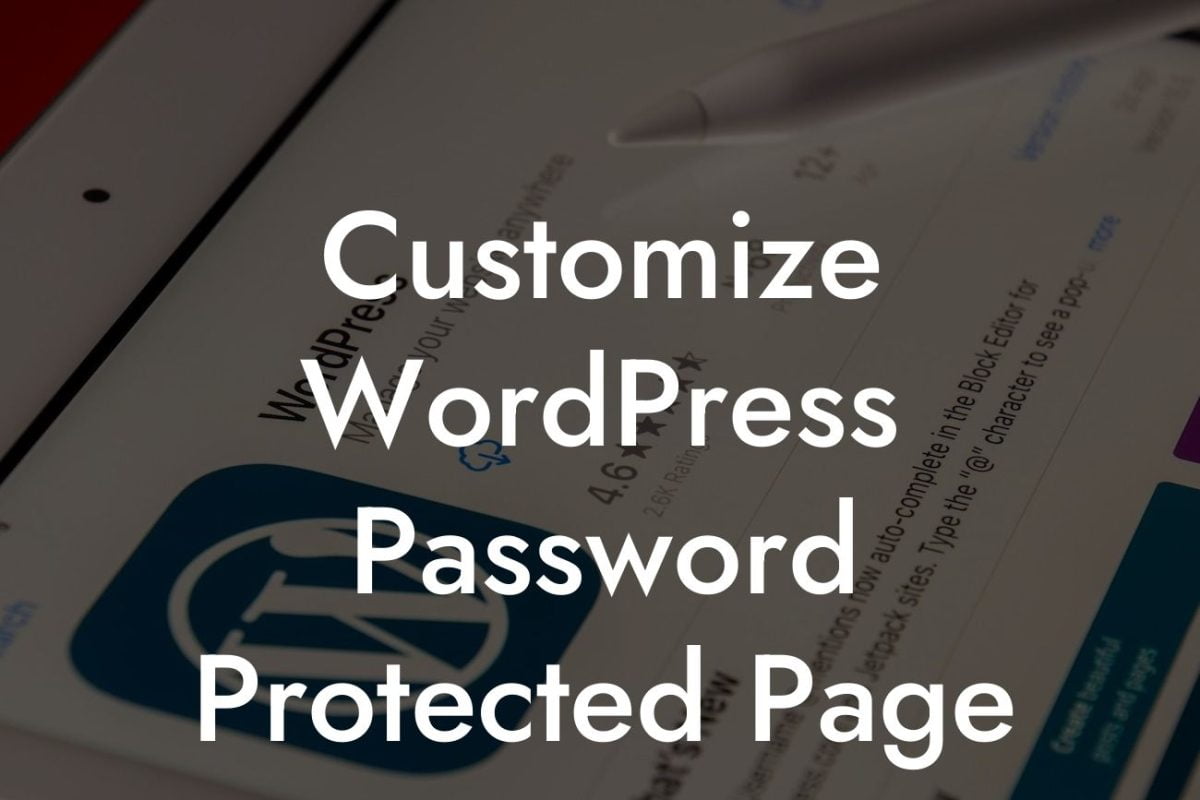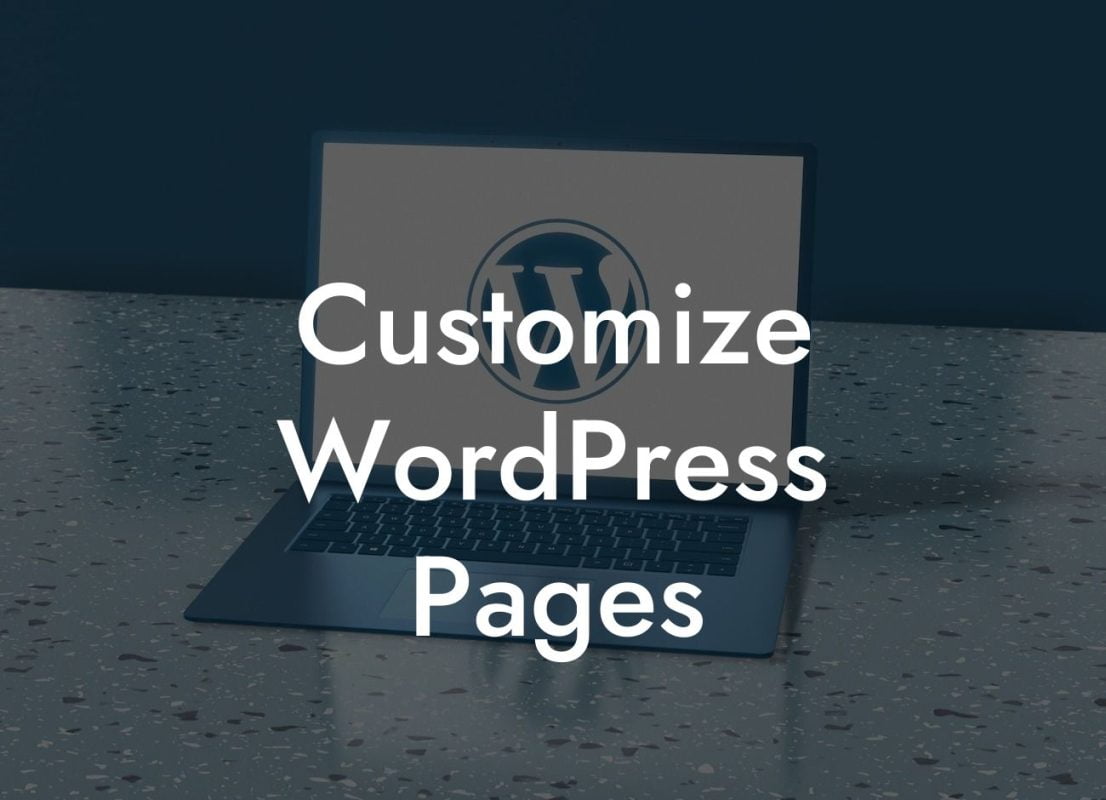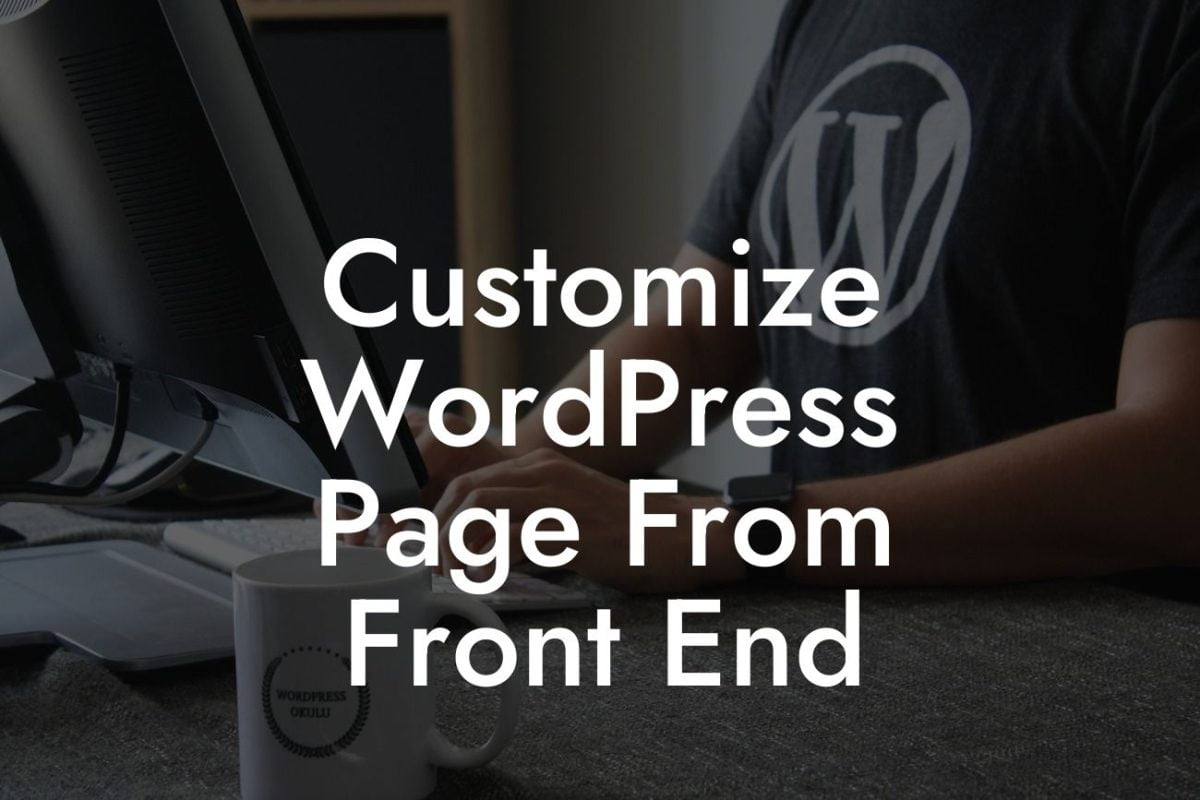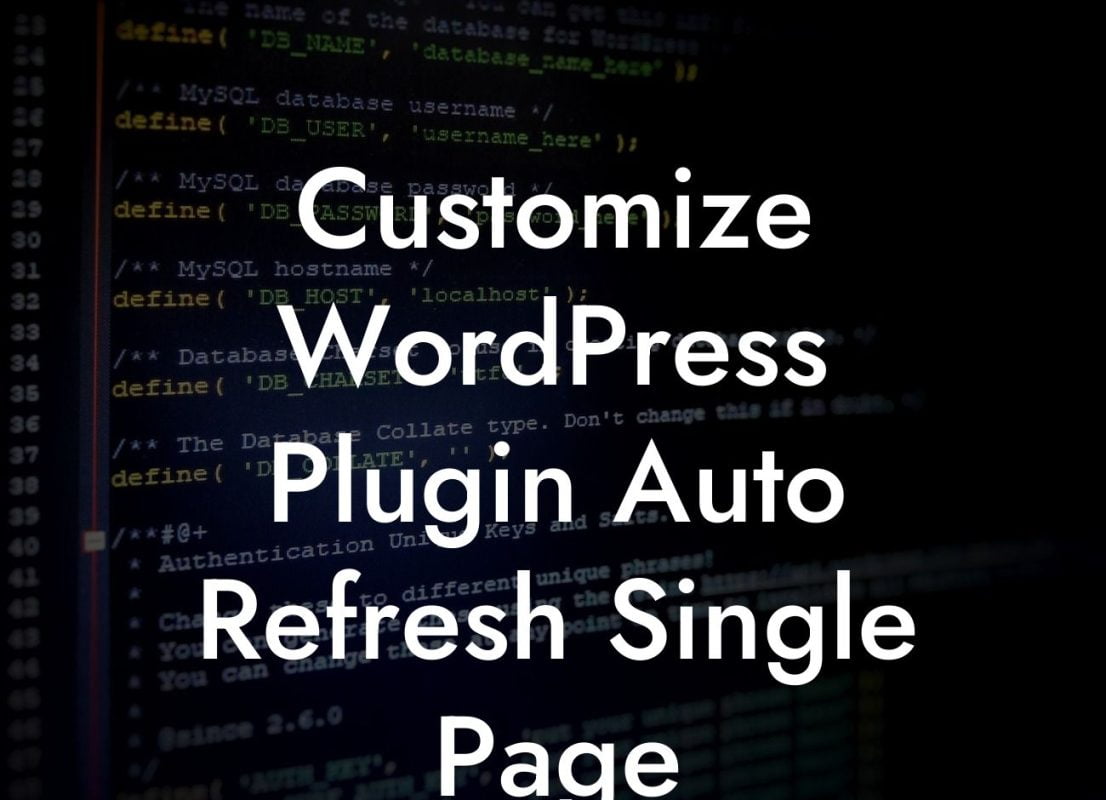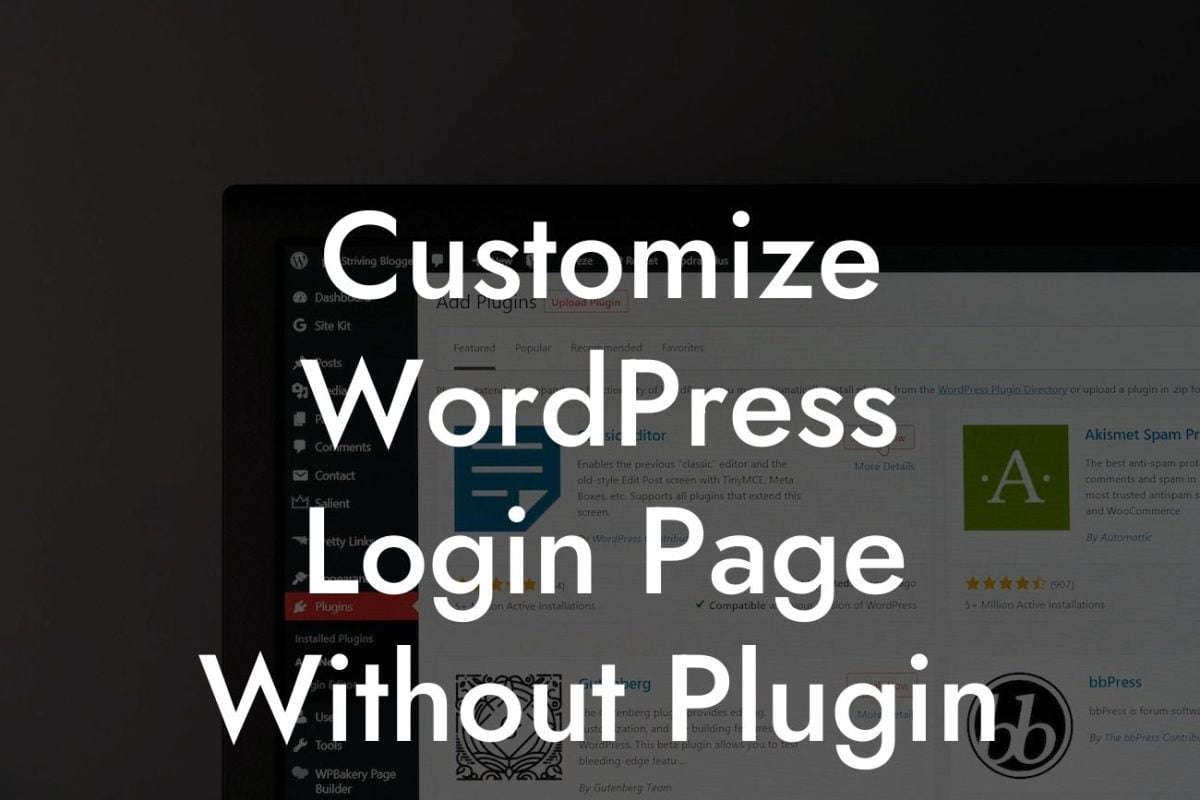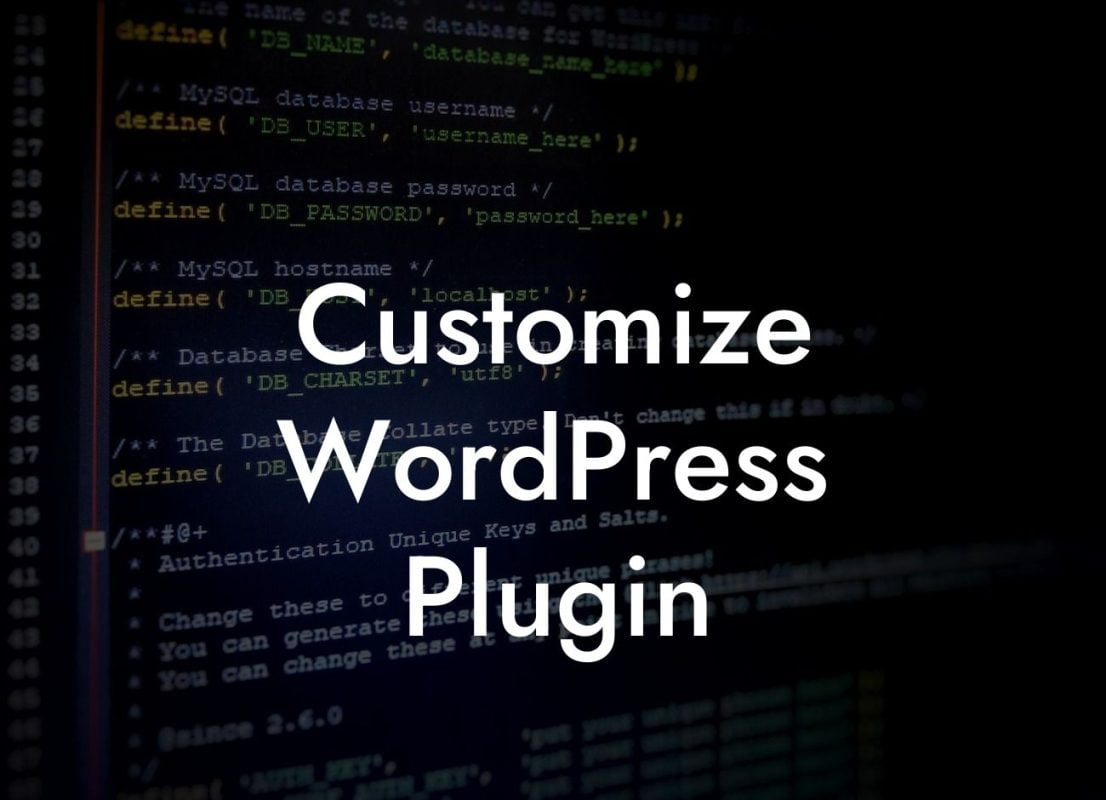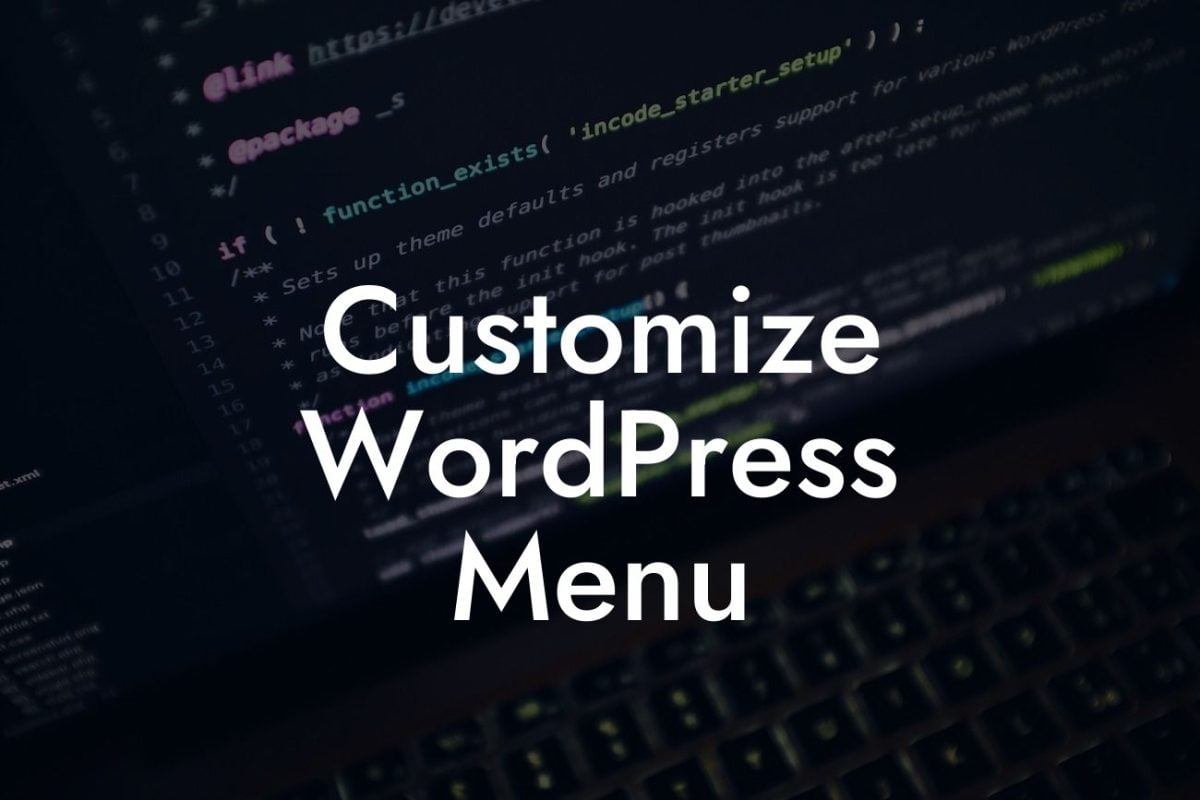Changing the background color of your WordPress website can have a significant impact on its overall aesthetics and user experience. Whether you want to match your brand's colors or create a visually appealing environment for your visitors, customizing the background color is a simple yet effective way to elevate your online presence. In this guide, we will take you through the process of changing the background color in WordPress, step by step. Buckle up and let's dive in!
Changing the background color in WordPress requires a few straightforward steps. Follow the guide below and transform the look of your website:
1. Selecting a Background Color:
To begin, you need to decide on the background color you want to use. Consider your brand's colors, the mood you want to create, and the overall design of your website. Once you have a color in mind, note down its hexadecimal code (e.g., #ff0000 for red) to use it later.
2. Accessing the WordPress Customizer:
Looking For a Custom QuickBook Integration?
In your WordPress dashboard, navigate to the Appearance tab and click on Customize. This will open the WordPress Customizer, which allows you to make visual changes to your website.
3. Finding the Background Color Option:
Once in the Customizer, look for the section labeled Background or Colors. The location may vary depending on your theme. Click on it to access the background color options.
4. Changing the Background Color:
In the background color options, either choose the predefined color palette or enter your hexadecimal code directly. As you make changes, you will see the live preview of the new background color on your website's right-hand side. Adjust until you're satisfied with the result.
5. Saving and Publishing:
After finding the perfect background color, click on the Save & Publish button to apply the changes to your website permanently. Take a moment to admire the refreshed look of your site!
Change Background Color In Wordpress Example:
Imagine you run a health and wellness blog focused on mindfulness and relaxation techniques. To create a serene atmosphere, you decide to change the background color to a calming light blue (#87CEEB). With the new background color, your website instantly transforms into a tranquil oasis, inviting visitors to explore your content and embrace a sense of calmness.
Congratulations! You've successfully changed the background color of your WordPress website. By adding a touch of personalization, you've enhanced the visual appeal of your site and created a more memorable experience for your visitors. If you found this guide helpful, don't forget to share it with others. Explore more informative guides and discover DamnWoo's collection of awesome WordPress plugins that can supercharge your success online. Happy customizing!