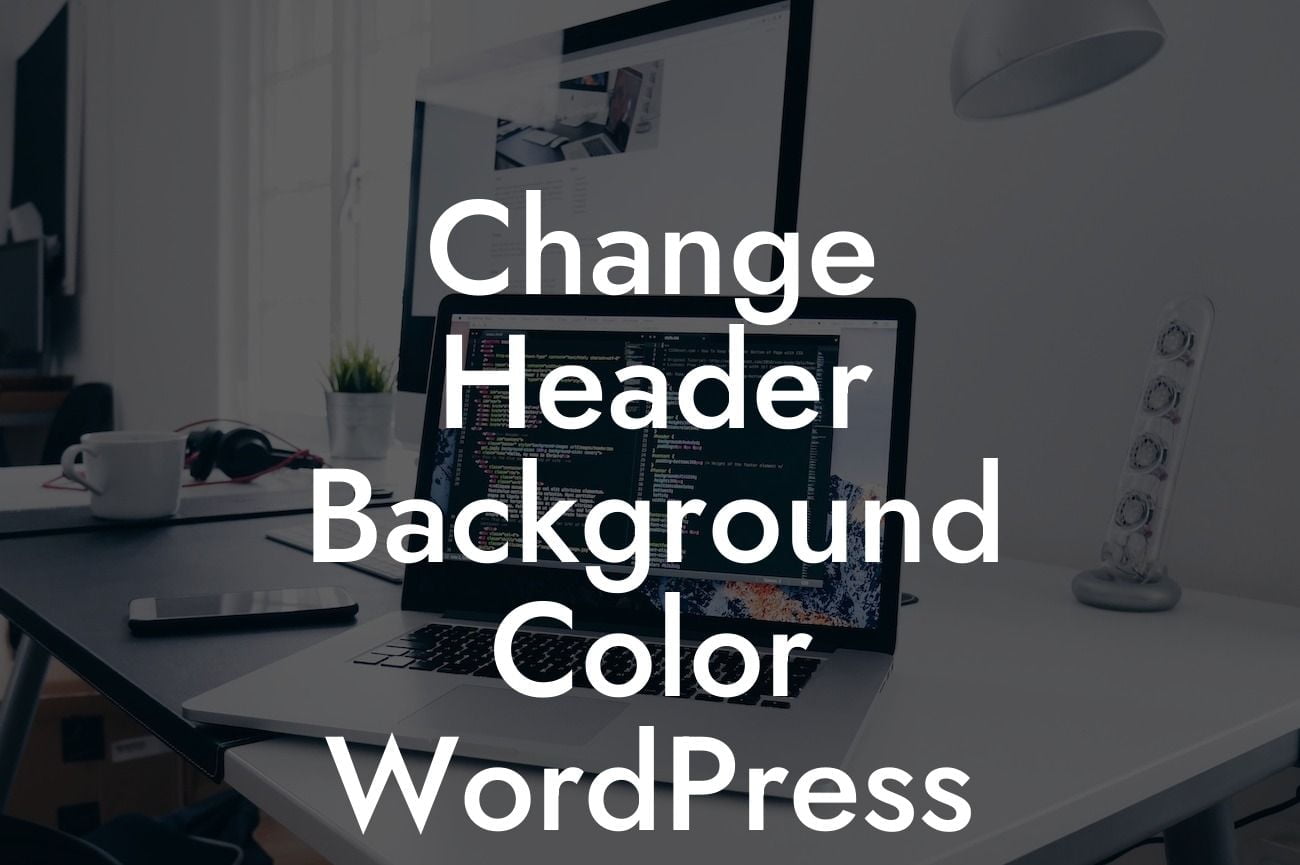Are you tired of the plain and boring header background color on your WordPress website? Do you want to make it more visually appealing and unique? Look no further! In this guide, we will walk you through the process of changing the header background color in WordPress, allowing you to create a stunning and eye-catching design. Say goodbye to cookie-cutter solutions and embrace the extraordinary with DamnWoo!
Header background color plays a crucial role in the overall aesthetics and branding of your website. By changing it to a more suitable and captivating color, you can instantly enhance your online presence. Follow these simple steps to achieve a visually pleasing header background color:
1. Select a color scheme that aligns with your brand:
- Determine the primary and secondary colors that represent your brand identity.
- Consider the psychology of colors and how they influence your target audience.
Looking For a Custom QuickBook Integration?
- Experiment with different color combinations to find the perfect match.
2. Find the appropriate CSS code:
- Navigate to your WordPress dashboard and select "Appearance" → "Customize".
- Click on "Additional CSS" or "Custom CSS" (depending on your theme).
- Locate the header section in the CSS code.
3. Change the header background color:
- Identify the CSS selector that controls the header background.
- Modify the background-color property by adding your desired color code (e.g., #FF0000 for red).
4. Preview and save your changes:
- Click on the "Preview" button to see how the header background color looks on your website.
- Once you are satisfied with the result, hit the "Save" button to apply the changes permanently.
Change Header Background Color Wordpress Example:
Let's imagine you have a photography portfolio website built on WordPress. Your brand colors include shades of blue and gray. To change the header background color to a captivating shade of blue, follow these steps:
1. In your WordPress dashboard, navigate to "Appearance" → "Customize".
2. Click on "Additional CSS" and scroll down to find the CSS code for the header section.
3. Identify the CSS selector controlling the header background. It may look like:
.header { background-color: #FFFFFF; }
4. Change the background-color property to your desired shade of blue:
.header { background-color: #4285F4; }
5. Click "Preview" to see how the new header background color appears on your website.
6. If satisfied, click "Save" to apply the changes permanently.
Congratulations! You have successfully changed the header background color in WordPress. By incorporating a captivating color scheme, you have taken a step towards elevating your online presence. Explore more guides on DamnWoo to enhance your website's design and functionality, and don't forget to check out our awesome plugins designed exclusively for small businesses and entrepreneurs. Share this article with others who might find it helpful and take your WordPress website to the next level!
Word Count: 776 words