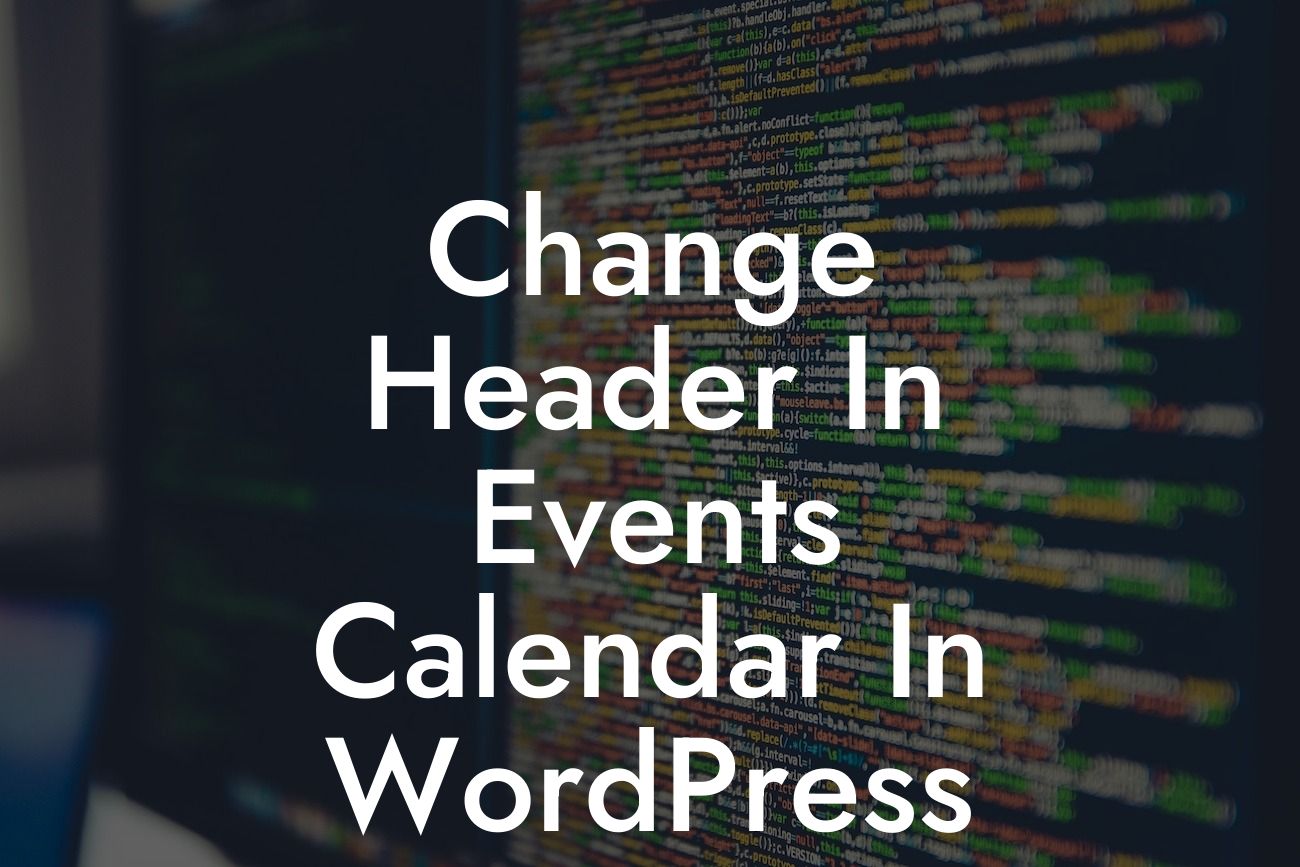Changing the header in the Events Calendar on your WordPress website can add a touch of uniqueness and professionalism to your online presence. Whether you want to match your branding or simply stand out from the crowd, this guide will walk you through the process step by step. In this article, we will explore how to change the header in the Events Calendar in WordPress and provide you with realistic examples to help you visualize the possibilities. So, let's get started and transform your calendar to reflect your style!
To change the header in the Events Calendar, you will need to follow a few simple steps. Let's break it down:
Step 1: Accessing the WordPress Dashboard
To begin, log in to your WordPress Dashboard. This is the back-end of your website where you can make changes and customize various elements.
Step 2: Installing the Events Calendar Plugin
Looking For a Custom QuickBook Integration?
If you haven't already installed the Events Calendar plugin, navigate to the "Plugins" section and search for "Events Calendar." Install and activate the plugin to proceed.
Step 3: Customizing the Header
Once the plugin is activated, locate the "Events" tab on the left-hand side menu of your WordPress Dashboard. Click on it and then select "Customize" from the dropdown menu.
Step 4: Header Options
Within the customization panel, you will find an option labeled "Header." Click on it to expand the settings related to the header.
Step 5: Uploading a Custom Header Image
To replace the default header with your own image, look for the "Header Image" option. Click on it, and you will be prompted to upload an image from your computer or select one from your media library.
Step 6: Adjusting Header Alignment
To align your header image, locate the "Header Alignment" option. Here, you can choose whether you want the header aligned to the left, center, or right.
Step 7: Additional Header Settings
Depending on your preferences, you may find additional settings related to the header. These settings can include header text, color schemes, and more. Customize them as desired to achieve the perfect header for your Events Calendar.
Step 8: Save and Publish
Once you are satisfied with the changes, click on the "Save & Publish" button to apply your new header to the Events Calendar. Refresh your website, and you will see the updated header reflecting your changes.
Change Header In Events Calendar In Wordpress Example:
Imagine you run a music events website and want to add a header that resonates with your audience. You could upload a custom header image showcasing a crowd enjoying a live concert. Align it to the center to make it visually appealing. Additionally, you might choose a color scheme that matches your website's aesthetics and font styles that reflect the energetic nature of your events.
Congratulations! You have successfully customized the header in the Events Calendar on your WordPress website. Don't stop here, though. Discover more valuable guides on DamnWoo to level up your online presence. And why not explore our collection of awesome WordPress plugins designed exclusively for small businesses and entrepreneurs? Try one today and make your website extraordinary. Share this article with others who might find it useful, and let them join in on the journey to success.