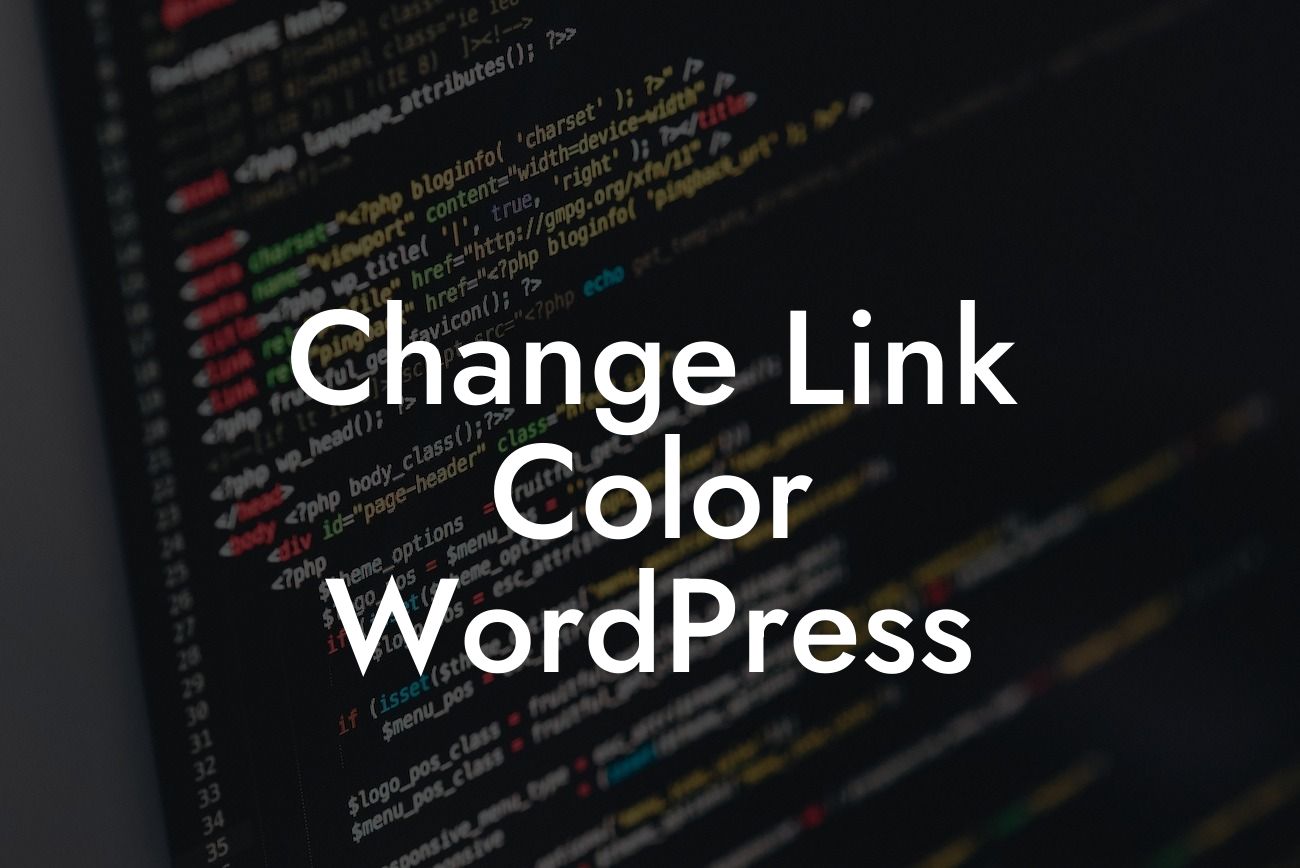Have you ever wondered how to change the link color in WordPress? Link color customization can be a powerful way to enhance your website's design and make it visually appealing to your visitors. In this detailed guide, we will walk you through the step-by-step process of changing the link color in WordPress. Say goodbye to the default link color and embrace a personalized touch that truly represents your brand's identity. Prepare yourself for an extraordinary online presence with DamnWoo's powerful WordPress plugins.
Changing the link color in WordPress is a straightforward process that can be accomplished in just a few easy steps. Follow our guide below to give your website a unique and enticing appearance.
1. Choose a Suitable WordPress Theme:
Before customizing your link color, it's essential to ensure that your WordPress theme supports such modifications. Certain themes might offer built-in options to change the link color, while others may require additional customization through code. Select a theme that aligns with your brand's aesthetics and has flexibility for customization.
2. Access the WordPress Customizer:
Looking For a Custom QuickBook Integration?
To begin customizing the link color, navigate to your WordPress dashboard and click on "Appearance" followed by "Customize." This will direct you to the WordPress Customizer, a powerful tool that allows you to make various visual changes to your website.
3. Locate the "Colors" Section:
In the WordPress Customizer, look for the section named "Colors." This section may vary depending on your selected theme. Click on it to reveal the color customization options.
4. Find the "Link Color" Option:
Within the "Colors" section, search for the option that allows you to change the link color. It might be labeled as "Link Color," "Hyperlink Color," or a similar term. Click on this option to open the color picker.
5. Choose Your Desired Link Color:
Using the color picker, select your preferred link color. You can either manually enter the hexadecimal value or explore the palette to find the perfect hue. Experiment with different shades until you achieve an appealing link color that aligns with your brand.
6. Preview and Publish:
After customizing the link color, take a moment to preview the changes on your website. The WordPress Customizer provides a live preview of your modifications, enabling you to see them in action before applying them permanently. If you are satisfied with the result, click on the "Publish" button to make your new link color live.
Change Link Color Wordpress Example:
Let's consider a hypothetical example to illustrate the link color customization process. Imagine you run a fashion blog, and your website predominantly features a minimalist theme with a black and white color scheme. You wish to customize the link color to reflect your brand's signature shade of pale pink. By following the steps outlined above, you can effortlessly change the link color to this appealing pink hue, adding a touch of elegance and personalization to your website.
Congratulations! You have successfully learned how to change the link color in WordPress. By customizing your link color, you can effectively captivate your visitors and create a visually stunning website that leaves a memorable impression. Don't stop here, explore other helpful guides on DamnWoo to elevate your online presence even further. And don't forget to try out our awesome WordPress plugins built exclusively for small businesses and entrepreneurs. Share this article with fellow website owners who might benefit from this knowledge. Together, let's embrace the extraordinary and supercharge our success.