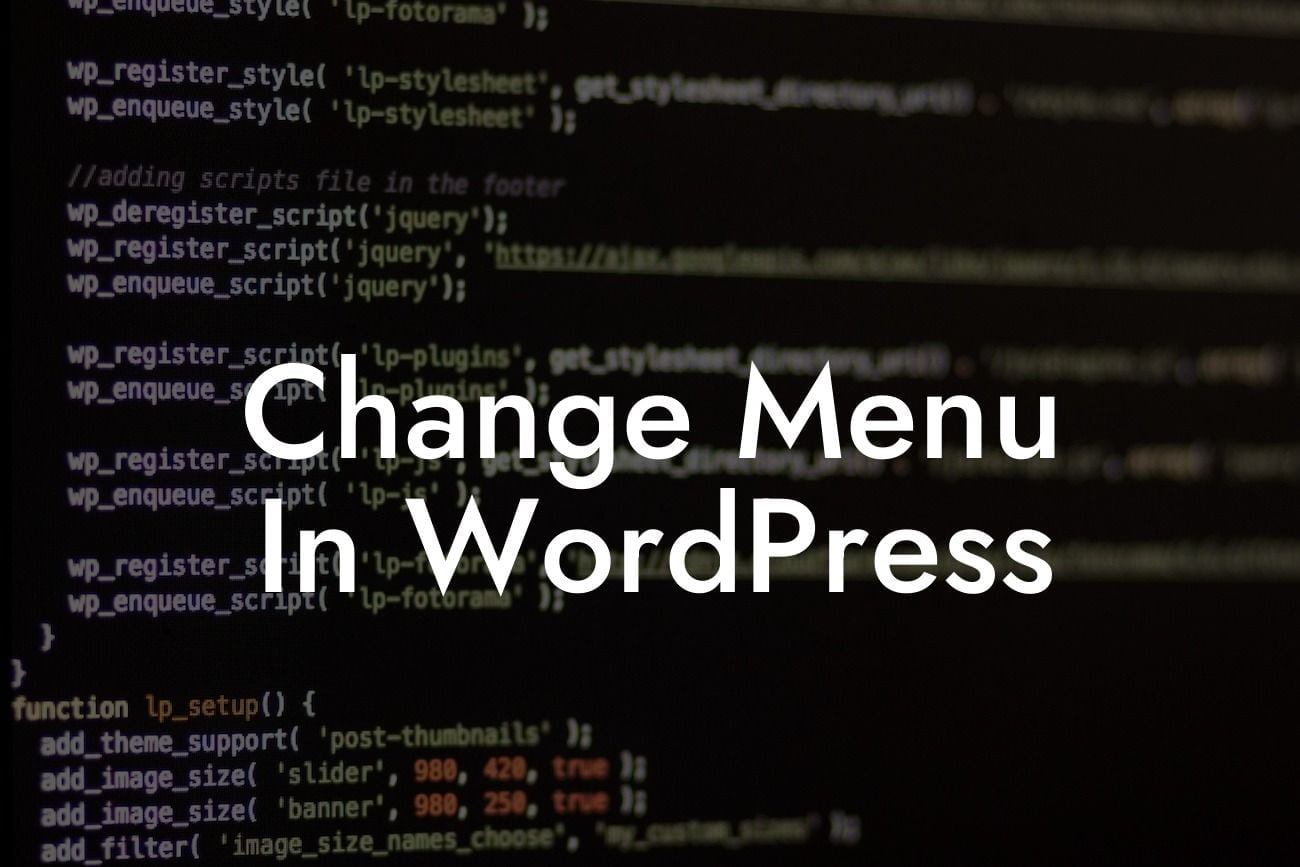When it comes to building a successful website, user experience is key. One crucial element that directly impacts user experience is the navigation menu. Whether you're a small business owner or an entrepreneur, managing and customizing your menu can be a daunting task. In this guide, we will take you through the process of changing the menu in WordPress, step by step. With our tried and tested methods, we will empower you to effortlessly enhance your website's navigation and provide your visitors with a seamless browsing experience.
Creating a well-structured and user-friendly menu is essential for guiding visitors to the most important sections of your website. With WordPress, modifying your menu is surprisingly simple. Follow these steps:
1. Access the WordPress Admin Panel:
Start by logging into your WordPress admin panel. This can typically be done by adding "/wp-admin" to the end of your website's URL.
2. Navigate to the Menu Settings:
Looking For a Custom QuickBook Integration?
Once logged in, locate the "Appearance" section in the left-hand menu. Click on it to expand the options and select "Menus." This will take you to the menu editing page.
3. Create a New Menu:
If you want to create a new menu from scratch, select the "Create a new menu" option. Give your menu a name and click on the "Create Menu" button.
4. Customize Your Menu:
Now that you have your menu set up, it's time to customize it. On the left-hand side, you will find a list of pages, categories, and custom links. Check the items you want to include in your menu and click on the "Add to Menu" button.
5. Arrange and Structure Your Menu:
To rearrange the menu items, simply click and drag them to your desired position. For submenus, you can create a hierarchy by placing menu items under others and slightly indenting them.
6. Set the Menu Location:
After customizing your menu, you need to assign it to a specific location on your website. On the left-hand side, under the "Menu Settings" section, you'll find a list of available menu locations. Check the desired location and click on the "Save Menu" button.
7. Preview and Update:
Lastly, click on the "Preview" button to see how your new menu looks on the front-end of your website. Make any necessary adjustments and, once satisfied, click on the "Update" button to save your changes.
Change Menu In Wordpress Example:
Let's say you are the owner of an e-commerce store that sells handmade jewelry. By changing the menu in WordPress, you can create categories such as "Necklaces," "Bracelets," and "Earrings," enabling your visitors to easily navigate through your product offerings. This enhances user experience, increases the chances of a purchase, and ultimately boosts your online sales.
Congratulations! You have successfully learned how to change the menu in WordPress to transform your website's navigation. By embracing DamnWoo's powerful WordPress plugins, such as our Menu Plus extension, you can go beyond the basics and unlock advanced menu customization options. Don't hesitate to explore our other helpful guides and plugins that can supercharge your online success. Remember to share this article with others who can benefit from mastering WordPress menu editing. Empower yourself with DamnWoo and revolutionize your website today!