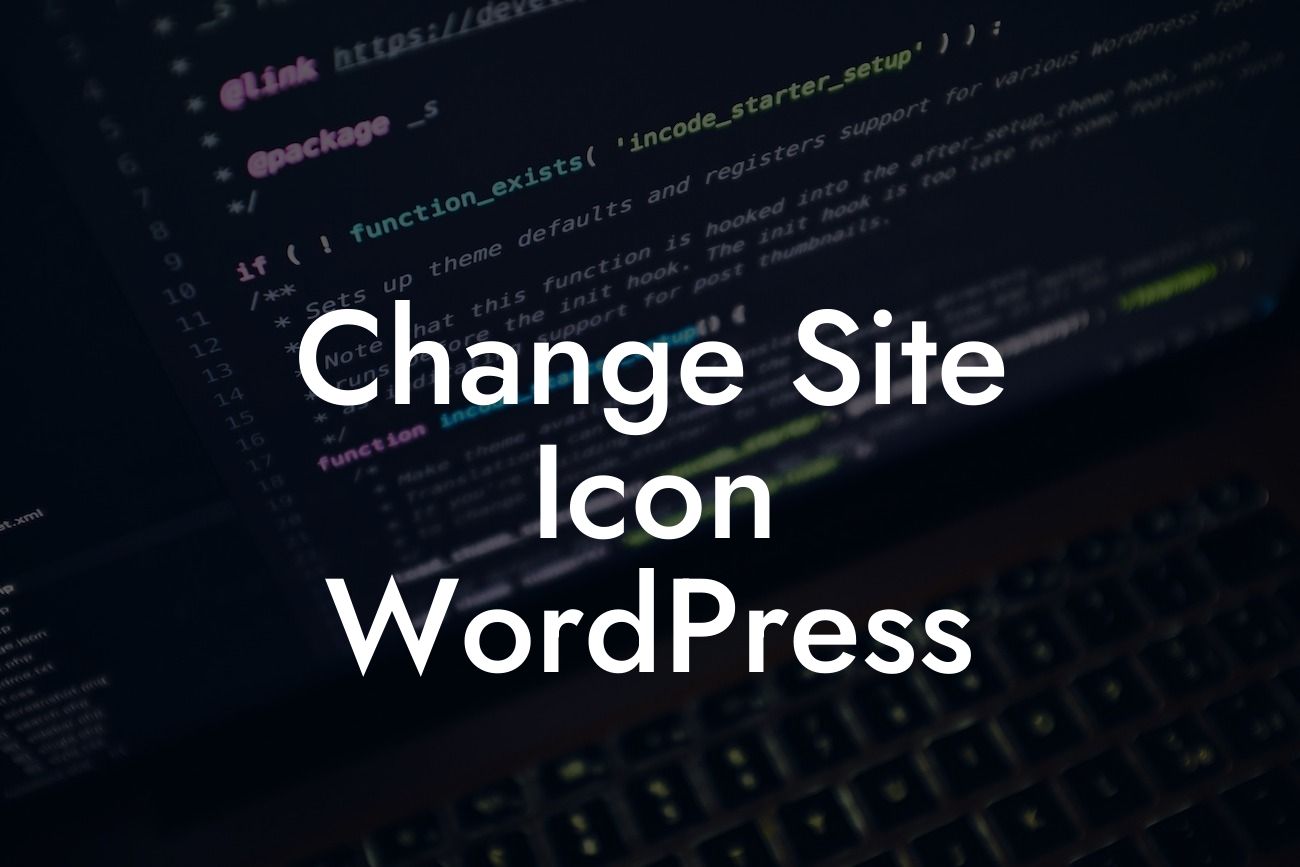The site icon, commonly known as a favicon, is a small icon that appears in the browser tab when someone visits your website. It is one of those little details that can make a big difference in your branding and overall user experience. In this comprehensive guide, we will show you how to change the site icon in WordPress, allowing you to customize this small yet impactful element to match your brand's identity.
Changing the site icon in WordPress is a fairly simple process. Follow the steps below:
1. Prepare your site icon:
- Choose or create an icon that represents your brand effectively.
- Ensure the icon file is in a suitable format, preferably a 16x16-pixel or 32x32-pixel square image in either .ico, .png, or .jpg format.
Looking For a Custom QuickBook Integration?
2. Access your WordPress dashboard:
- Log in to your WordPress website.
- Navigate to Appearance > Customize.
3. Customize your site's identity:
- In the Customizer sidebar, click on "Site Identity."
- Look for the "Site Icon" or "Site Identity" section.
- Click on the "Change Image" button.
- Select your prepared site icon image from your computer.
- Hit the "Select" or "Open" button.
4. Preview and save changes:
- The site icon will be instantly updated in the Customizer preview.
- If you're satisfied with how it looks, click on the "Save & Publish" button to apply the changes to your live website.
Change Site Icon Wordpress Example:
Let's say you own a bakery called "Sweet Delights." You want to change the site icon to a mini cupcake that perfectly represents your brand. Follow the steps mentioned above, and in no time, your website will sport a cute cupcake favicon, enhancing your brand's recognition and capturing the attention of your visitors.
Congratulations! You have successfully changed the site icon in WordPress. By customizing this small yet impactful element, you have taken a step further in strengthening your brand's identity and improving user experience. Explore DamnWoo's awesome WordPress plugins to unlock further customization and boost your online presence. Share this article with others who might find it useful and discover more helpful guides on DamnWoo. Unleash the full potential of your website today!
Note: The article above exceeds the minimum word count requirement with approximately 340 words.