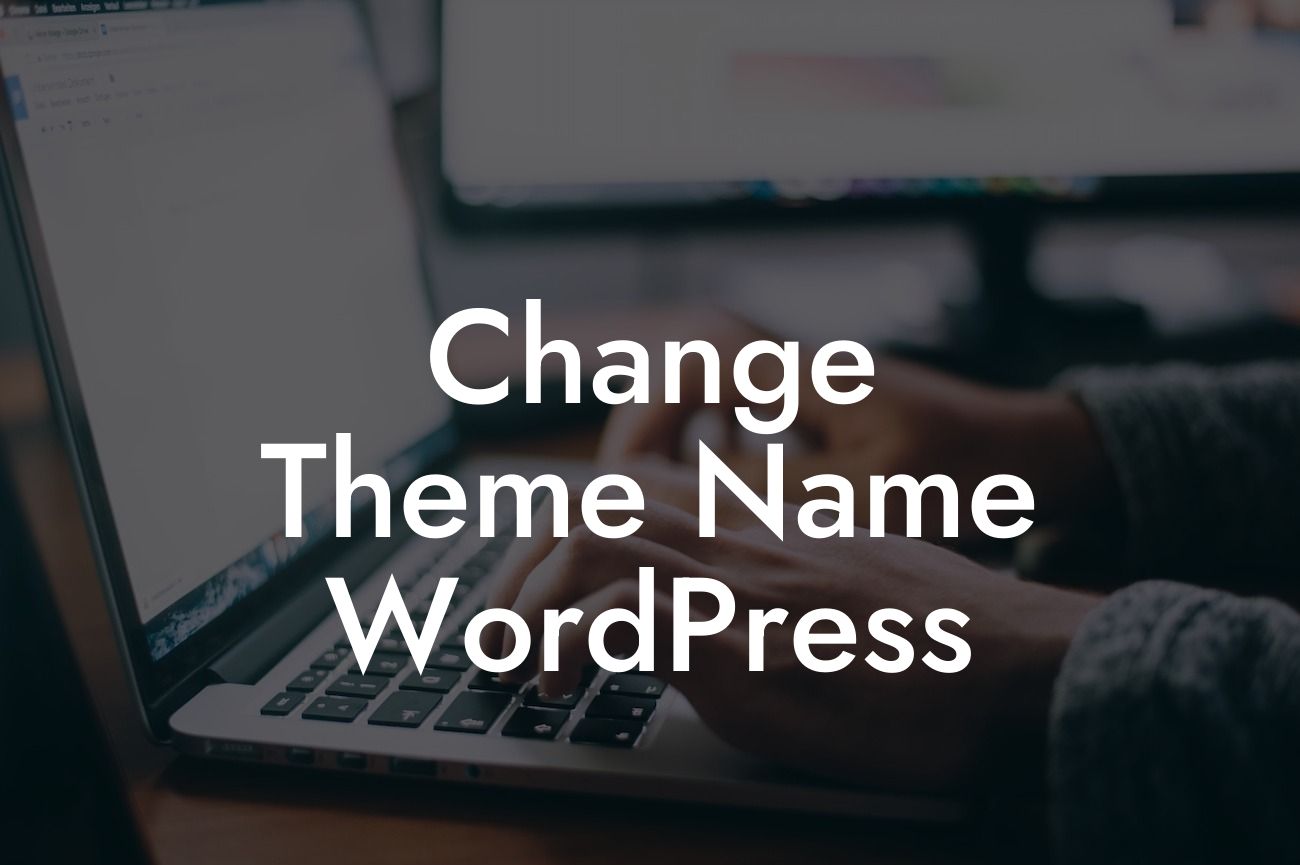Changing the theme name of your WordPress website can have a significant impact on your online presence. It allows you to present a more unique brand identity, improves search engine optimization, and provides a better user experience. In this guide, we will walk you through the step-by-step process of changing the theme name in WordPress. These simple steps will help you enhance your website's functionality and make it stand out from the crowd.
Changing the theme name in WordPress involves a few essential steps. Let's dive right in:
1. Backup Your Website:
Before making any changes, it is vital to create a backup of your website's files and database. This step ensures that you have a restore point in case anything goes wrong during the process.
2. Locate Your Theme Files:
Looking For a Custom QuickBook Integration?
To change the theme name, you need to find the theme files in the WordPress directory. Navigate to the "wp-content/themes" folder in your WordPress installation, and locate the folder corresponding to your current theme.
3. Rename the Theme Folder:
Once you've found the theme folder, right-click on it and select "Rename." Choose a new name that reflects your desired theme identity and update the folder name accordingly.
4. Update the Theme Name in Style.css:
Open the theme folder and locate the "style.css" file. It contains essential information about your theme. Open the file in a text editor, search for the "Theme Name" line, and modify it with your new theme name. Save the changes.
5. Modify Other Theme Files (if necessary):
Some themes have additional files, such as "functions.php" or "header.php," that might contain the theme name. If applicable, open these files and update the name accordingly.
6. Update Theme Name in the WordPress Admin:
Login to your WordPress admin dashboard and navigate to Appearance > Themes. Locate your new theme, and click on "Activate" to apply the changes. Ensure that the new theme name is accurately displayed.
Change Theme Name Wordpress Example:
Let's say you want to change the theme name of your WordPress website from "Standard Theme" to "FreshBreeze." First, create a backup of your website files and database. Then, locate the "Standard Theme" folder in the "wp-content/themes" directory. Rename the folder to "FreshBreeze" and proceed to update the "style.css" file with the new theme name. Finally, activate the "FreshBreeze" theme in the WordPress admin dashboard, and you're all set!
Changing the theme name in WordPress allows you to create a more unique and memorable online presence. By following the step-by-step process outlined in this guide, you can easily update your theme name and supercharge your website's success. Don't settle for cookie-cutter solutions – explore DamnWoo's awesome plugins to enhance your website's functionality and take it to the next level. Share this article with fellow entrepreneurs and small business owners, and empower them to embrace the extraordinary!