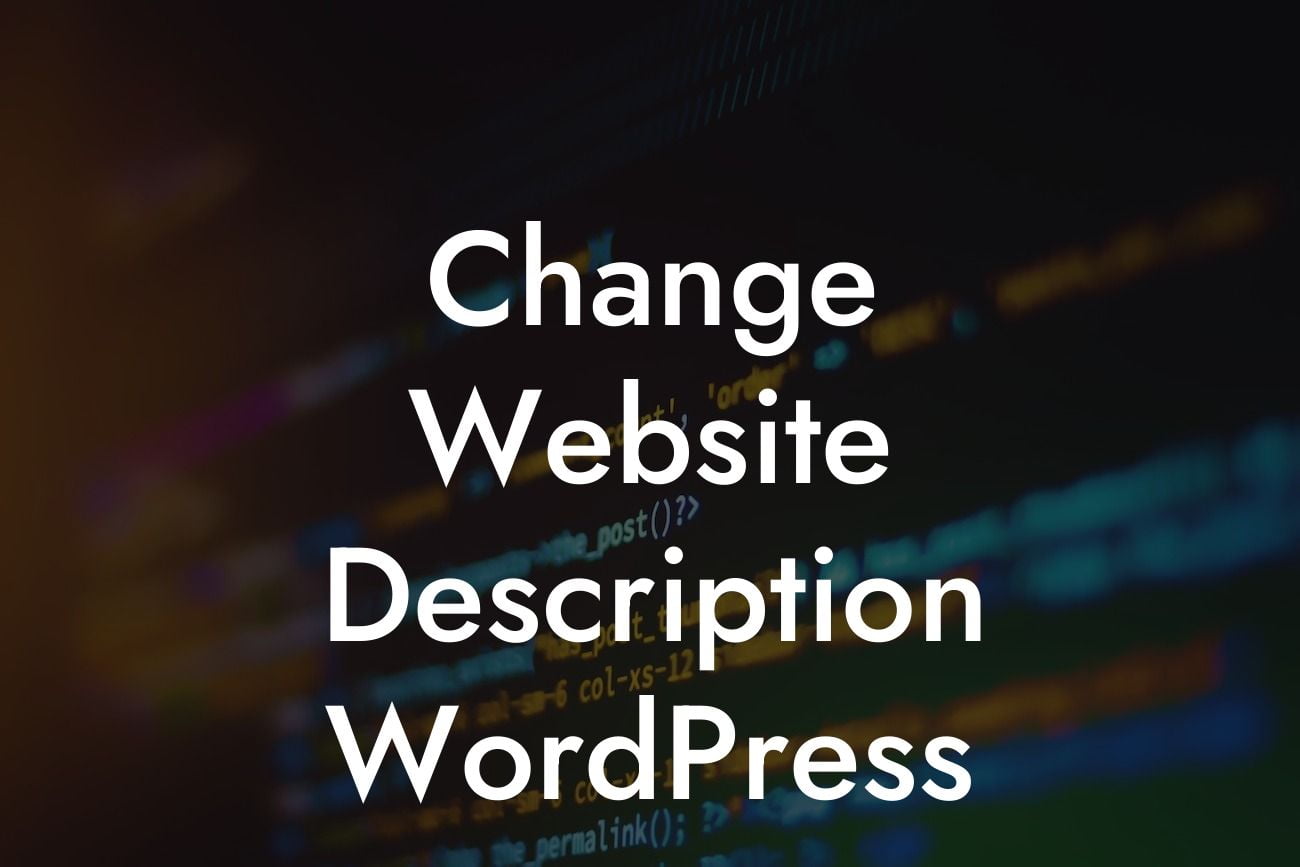Changing your website description in WordPress can be a game-changer for your online presence. A compelling and optimized website description not only helps to attract visitors but also improves your search engine rankings. In this guide, we will walk you through the step-by-step process of changing your website description in WordPress, allowing you to take full control of your site's content and enhance its visibility. So, let's dive in and explore how you can optimize your website description and boost your online success.
H2 Heading: Why is the Website Description Important?
The website description serves as a concise summary of your site's content, offering potential visitors a glimpse into what your website has to offer. A well-crafted website description not only entices users to click on your link in search results but also helps search engines understand the purpose and relevance of your site. This, in turn, can greatly improve your SEO rankings and drive organic traffic to your website.
H3 Heading: How to Change Website Description in WordPress
To change your website description in WordPress, follow these simple steps:
Looking For a Custom QuickBook Integration?
1. Login to your WordPress Dashboard
To make any changes to your website description, you need to access the WordPress Dashboard. Simply navigate to your website URL followed by "/wp-admin."
2. Go to General Settings
Once you're logged in, locate the "Settings" tab on the left-hand side of your dashboard. Click on it and then select "General" from the drop-down menu.
3. Edit Website Description
Within the General Settings, you'll find an option to edit your website's description. Look for the field labeled "Tagline" or "Site Description." This is where you can input or modify your website's description.
4. Craft an Engaging and Optimized Description
When creating or modifying your website description, it's crucial to keep it concise yet informative. Aim for a description that accurately represents your website's key features, using relevant keywords to enhance your search engine optimization.
5. Save Changes
Once you're satisfied with your new website description, remember to save your changes by clicking the "Save" or "Update" button at the bottom of the page.
Change Website Description Wordpress Example:
Let's say you own a small business offering organic skincare products. Your current website description in WordPress may be something like: "Home of the best organic skincare products." However, you want to enhance it to better capture the attention of potential customers. You decide to change it to: "Experience the radiance of flawless, organic skincare with our premium range. Transform your skin naturally and unlock a luminous glow today."
Now that you know how to change your website description in WordPress, it's time to put your knowledge into action and optimize your site's visibility. With our powerful WordPress plugins at DamnWoo, you can take your online presence to a whole new level. Explore our collection of plugins designed exclusively for small businesses and entrepreneurs. Don't forget to share this article with others who may find it helpful and check out our other guides on DamnWoo. Let's supercharge your success together!
Remember, a captivating and optimized website description can make a significant difference in attracting visitors and boosting your search engine rankings. So, don't underestimate its impact and optimize your website description today!
[Word Count: 706]