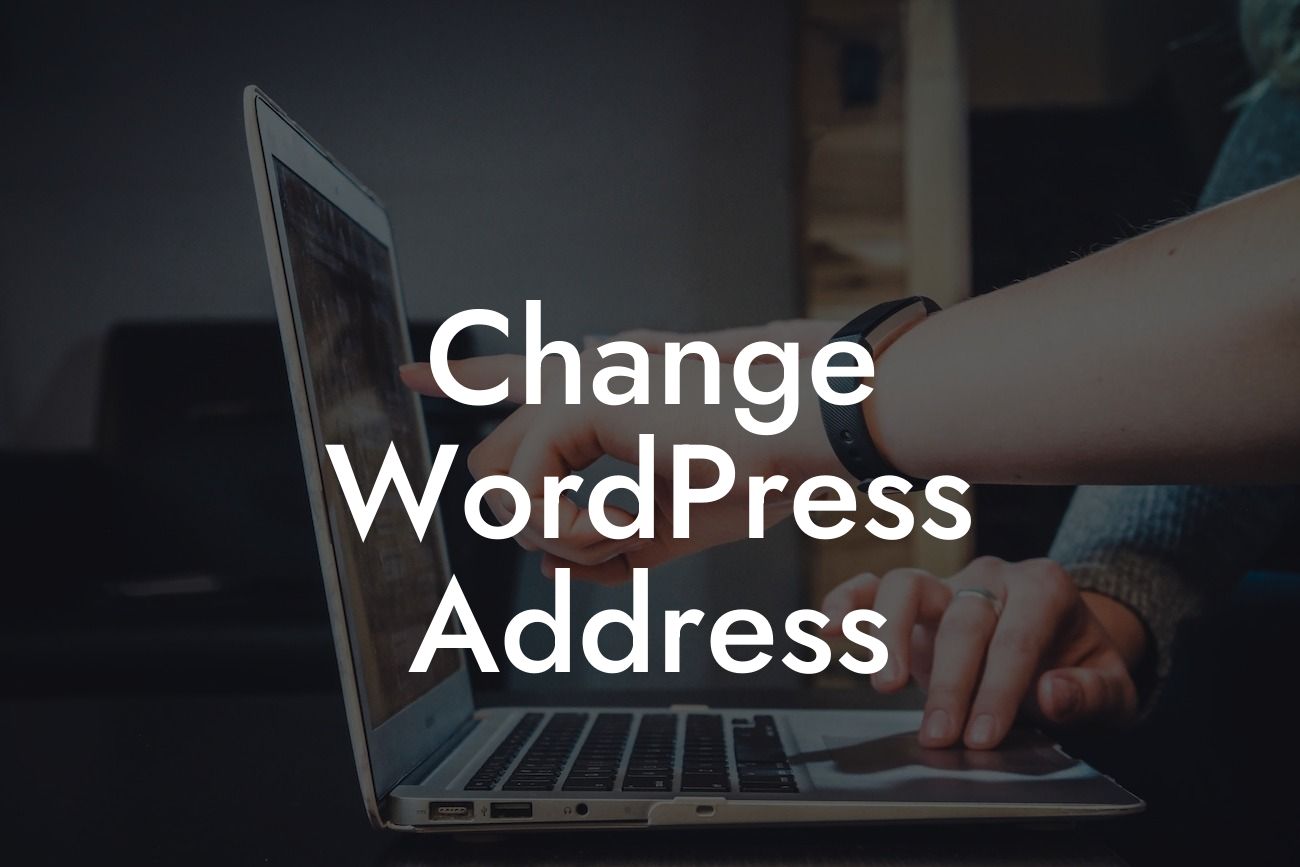Have you decided to change your WordPress address? Whether you're rebranding, switching domains, or simply seeking a fresh start, it's essential to follow the right steps to ensure a seamless transition. In this guide, we will walk you through the process of changing your WordPress address, providing you with valuable insights to enhance your online presence and achieve your business goals.
Changing your WordPress address can be a nerve-wracking process, but with proper planning and execution, you can prevent any disruptions to your website's functionality and user experience. Let's delve into the step-by-step process:
1. Backup Your Website:
Before making any changes, it is crucial to create a comprehensive backup of your website. This ensures that if any issues arise during the process, you can quickly restore your website to its previous state. Consider using reliable backup plugins like DamnWoo's BackupBuddy to simplify this task.
2. Update the WordPress Address:
Looking For a Custom QuickBook Integration?
To change your WordPress address, navigate to the General Settings in your WordPress dashboard. Update the "WordPress Address (URL)" field with the new address you intend to use. Remember to save the changes. It's important to note that this address should not contain any trailing slashes.
3. Update the Site Address:
After updating the WordPress address, proceed to update the "Site Address (URL)" field with the new address as well. Again, save the changes. This step ensures that both the front-end and back-end of your website use the new address.
4. Update Permalinks:
Updating the permalinks is crucial to maintain the structure of your website's URLs and prevent any potential broken links. Simply navigate to the Permalinks section in your WordPress dashboard and click on the "Save Changes" button. This refreshes the permalinks and ensures they reflect the new address.
5. Update Internal Links:
Now that the primary addresses are updated, it's time to tackle the internal links within your content. Use a reliable search and replace plugin, such as DamnWoo's Search & Replace, to replace any instances of the old address with the new one. This plugin simplifies the process by automatically scanning your website and updating all references.
6. Test and Troubleshoot:
After completing the above steps, it's crucial to thoroughly test your website's functionality. Ensure all pages, posts, images, and plugins are functioning correctly with the new address. If any issues arise, use the backup you created in step 1 to revert any changes and troubleshoot the problem.
Change Wordpress Address Example:
Let's consider a scenario where a small business named "DelightfulBakery" decides to change their WordPress address. They formerly used delightfulbakery.com as their address but are rebranding as "TasteofJoy." By following the step-by-step process outlined above, they successfully update their WordPress address, refresh permalinks, update internal links, and ensure all aspects of their website align with the new address. As a result, "TasteofJoy" preserves their online presence without compromising their website's functionality.
Congratulations! You've successfully changed your WordPress address and taken a significant step towards improving your online presence. Don't forget to share this article with others looking to make the same change. Explore more informative guides on DamnWoo to further enhance your WordPress skills. And, why not try one of our awesome plugins to elevate your website's performance and achieve extraordinary results? The possibilities are endless when you partner with DamnWoo.
Remember, at DamnWoo, we're dedicated to crafting exceptional WordPress solutions for small businesses and entrepreneurs like you. Stay tuned for more valuable content, and let us be your guide in the dynamic world of WordPress.