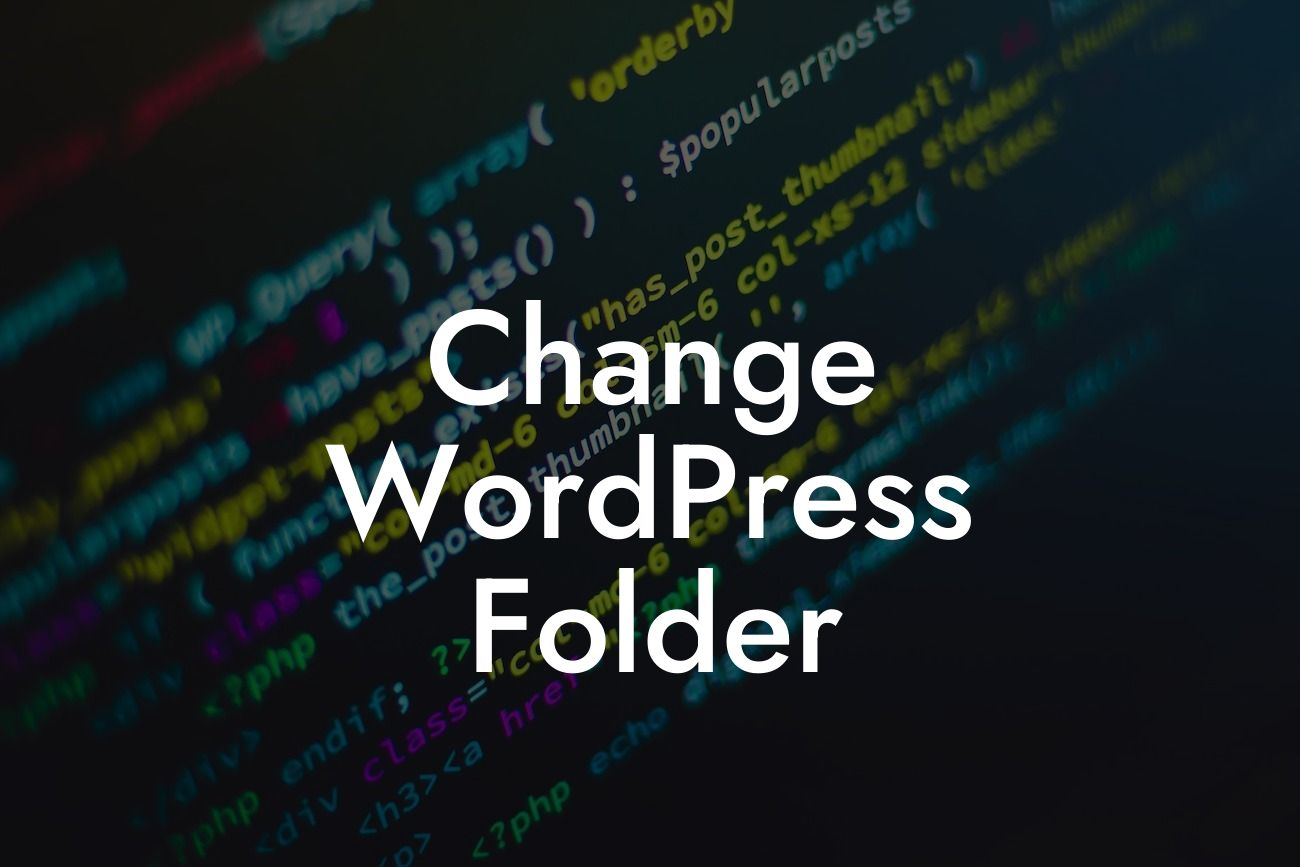Changing the folder of your WordPress website might sound like a daunting task, but fear not! DamnWoo is here to guide you through the process step-by-step. Whether you're rebranding your business or simply want to tidy up your website's URL structure, this comprehensive guide will help you navigate the process smoothly. Say goodbye to generic solutions and hello to a tailored approach that fits your needs. Let's get started on transforming your WordPress folder!
Changing the folder of your WordPress website requires a few steps, but don't worry, we've got your back. Follow these detailed instructions to ensure a smooth transition:
1. Backup Your Website: Before making any changes, it's crucial to back up your entire website. This ensures that you can restore your website to its previous state if anything goes wrong during the process.
2. Update WordPress Address and Site Address: Login to your WordPress dashboard and navigate to Settings > General. Update the WordPress Address (URL) and Site Address (URL) fields with the new folder path.
3. Move Your WordPress Files: Connect to your hosting account through an FTP client or file manager. Locate your current WordPress installation folder and move it to the new location.
Looking For a Custom QuickBook Integration?
4. Update Permalinks: After moving the WordPress files, log back into your website's dashboard and navigate to Settings > Permalinks. Click on the "Save Changes" button to update your permalinks and ensure they reflect the new folder structure.
5. Update Internal Links: Use a search and replace plugin or perform a manual search and replace within your website's database to update any internal links that may still point to the old folder path.
Change Wordpress Folder Example:
Let's take a realistic example to understand the process better. Imagine you have a WordPress website with the URL "www.example.com/wordpress." You want to change the folder from "wordpress" to "blog." Here's how you can do it:
1. Backup your website using a reliable backup plugin or by manually downloading all files and the database.
2. Login to your WordPress dashboard and go to Settings > General. Update both the WordPress Address (URL) and Site Address (URL) fields to "www.example.com/blog."
3. Connect to your hosting account using an FTP client or file manager. Move all the files and folders from the "wordpress" folder to the "blog" folder.
4. Once the files are moved, go back to your WordPress dashboard and head to Settings > Permalinks. Click on the "Save Changes" button to update the permalinks structure.
5. Finally, use a search and replace plugin or manually search and replace any internal links within your website's database that still contain the old folder path ("wordpress").
Congratulations! You've successfully changed the folder of your WordPress website, taking a step towards enhancing your online presence. If you found this guide helpful, please share it with others who might benefit from it. Explore other insightful guides and discover DamnWoo's awesome plugins designed exclusively for small businesses and entrepreneurs. Experience the extraordinary and elevate your success with DamnWoo today!
Remember, we're just a click away if you need any further assistance or have any questions. Together, we'll create a WordPress website that stands out from the crowd.