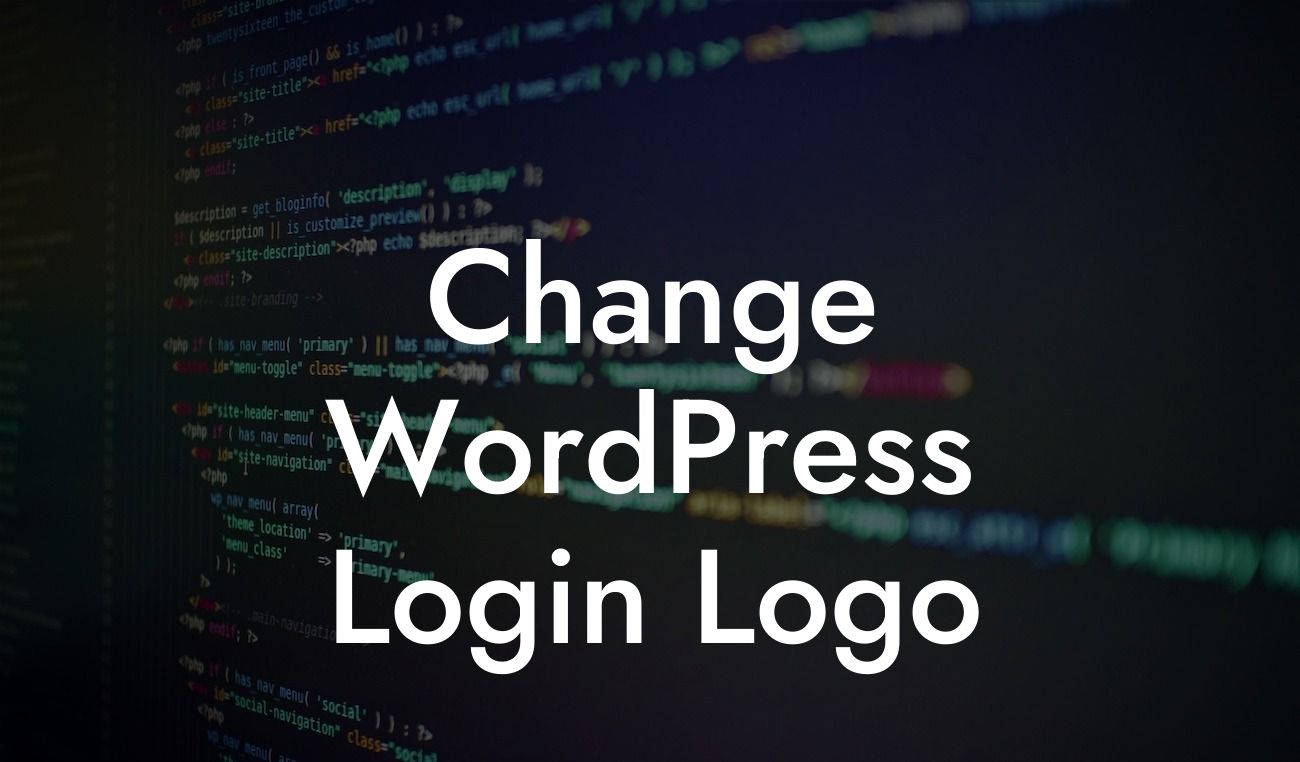Are you tired of the default WordPress login page? Want to add a personal touch to your website's branding? Look no further! In this guide, we will show you how to change the WordPress login logo effortlessly. With this simple tweak, you can enhance your online presence, leaving a lasting impression on your users. So, let's dive into the steps and learn how DamnWoo can help you transform your login page into something extraordinary.
Changing the WordPress login logo may sound complex, but fear not, it's incredibly simple. Follow these steps to add your own logo to the login page and give it a unique touch:
1. Prepare Your Logo:
Before we begin, make sure you have a properly sized logo that represents your brand. Ideally, it should have a transparent background and dimensions of around 320 pixels wide and 80 pixels high. Ensure the image file is in a suitable format such as PNG or JPEG.
2. Access Your WordPress Files:
Looking For a Custom QuickBook Integration?
To make the logo change, you'll need to access your WordPress files. You can do this through an FTP client or by using your hosting provider's file manager. Locate the folder where you installed WordPress and look for the wp-content/themes/your-theme directory.
3. Create a Child Theme (optional):
To ensure your logo change remains intact even after updating your main theme, it's recommended to create a child theme. This way, you can make modifications without affecting the original theme files. If you're not familiar with child themes, DamnWoo offers a helpful guide on their website.
4. Add Custom CSS:
Open the style.css file in your theme directory. If you're using a child theme, create a new style.css file. Add the following CSS code to set the login logo:
.login h1 a {
background-image: url('PATH_TO_YOUR_LOGO');
background-size: contain;
width: YOUR_LOGO_WIDTH;
height: YOUR_LOGO_HEIGHT;
}
Replace "PATH_TO_YOUR_LOGO" with the URL or file path of your logo image. Set "YOUR_LOGO_WIDTH" and "YOUR_LOGO_HEIGHT" to the dimensions of your logo.
5. Upload Your Logo:
Using an FTP client or your hosting provider's file manager, upload your logo image to the wp-content/themes/your-theme directory.
6. Preview Your Changes:
Now it's time to see your new logo in action! Visit your WordPress login page and witness the transformation. Your custom logo should be proudly displayed, aligning with your branding and injecting a personal touch.
Change Wordpress Login Logo Example:
Let's say you run a small business called "Elegant Coffee." Your logo has a transparent background, measures 320 pixels wide and 80 pixels high, and is saved as "elegant-coffee-logo.png." By following the steps, you'll seamlessly change the WordPress login logo to your Elegant Coffee branding, creating a cohesive user experience from the moment your visitors land on the login page.
Congratulations! You have successfully customized your WordPress login page by changing the logo. Remember, at DamnWoo, we believe in providing extraordinary solutions for small businesses and entrepreneurs. Take advantage of our awesome plugins designed to elevate your online presence and supercharge your success. Don't forget to share this article with fellow WordPress enthusiasts and explore more insightful guides on DamnWoo's website. Start personalizing your login page today and leave a lasting impression on your users.