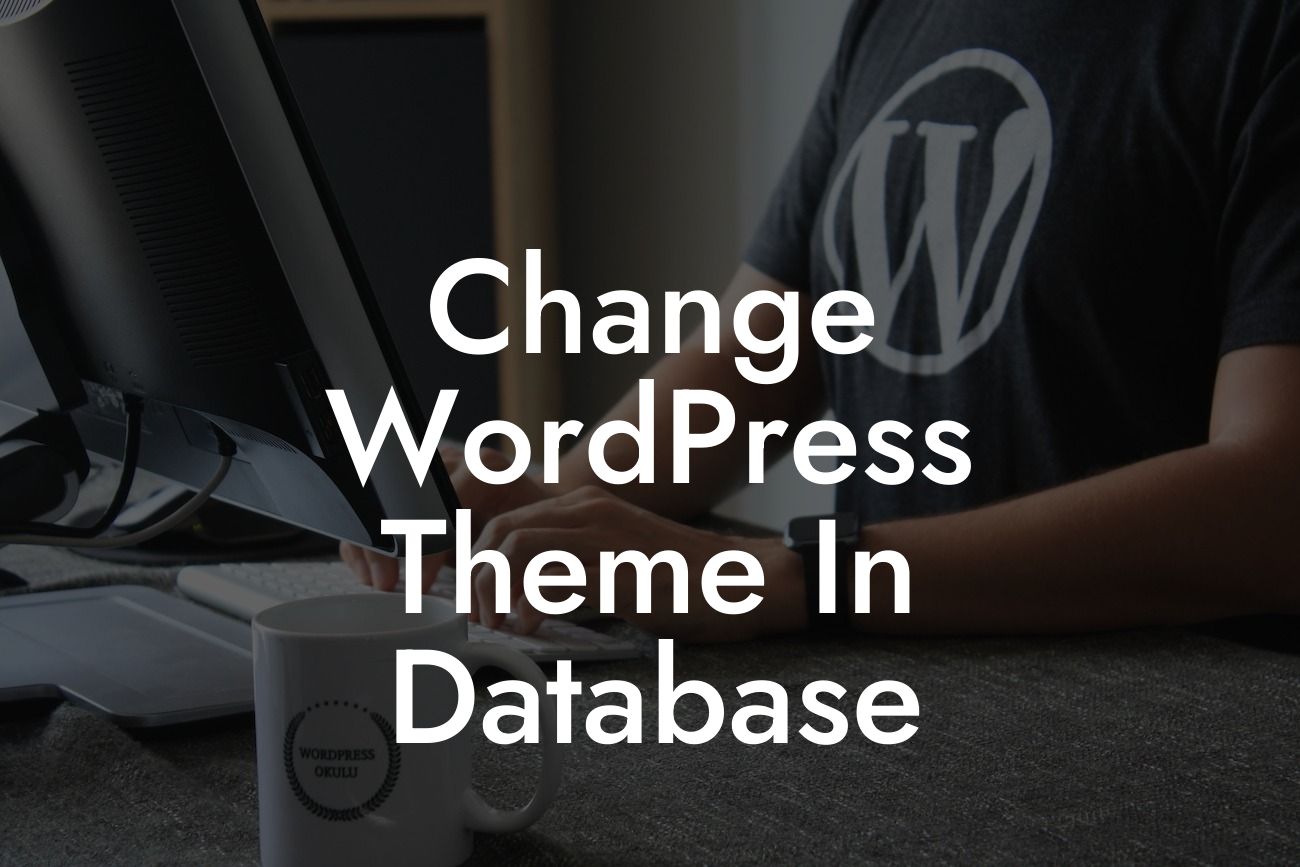Changing your WordPress theme can be a daunting task, especially if you're new to the world of coding and databases. But fear not! In this guide, we'll show you how to change your WordPress theme directly in the database. No need to panic or hire a developer - with our step-by-step instructions, you'll be able to elevate your online presence in no time.
Changing your WordPress theme in the database requires a few technical steps, but don't worry, we'll guide you through each one. Follow these instructions carefully:
1. Backup your database: Before making any changes, it's crucial to create a backup of your WordPress database. This will ensure that you don't lose any of your valuable data.
2. Access your database: To change your theme in the database, you'll need to access your WordPress database. There are various ways to do this, but the most common method is through phpMyAdmin.
3. Find your theme settings: Once you've accessed your database, navigate to the "wp_options" table. Look for rows that contain the "template" and "stylesheet" values. These values correspond to your active theme.
Looking For a Custom QuickBook Integration?
4. Update the theme settings: To change your theme, simply update the "template" and "stylesheet" values to the name of the new theme you want to activate. Make sure to save your changes.
5. Clear cache and refresh: After updating the theme settings, clear any cache plugins or CDN caches you might be using. Then, refresh your website to see the changes take effect.
Change Wordpress Theme In Database Example:
Let's say you're currently using the "Twenty Twenty-One" theme, and you want to switch to the "OceanWP" theme. By following the steps outlined above, you would locate the rows in the "wp_options" table that correspond to the "template" and "stylesheet" values. You would then update those values to "oceanwp" and save your changes. Finally, you would clear cache and refresh your website to see the new theme in action.
Congratulations! You've successfully changed your WordPress theme in the database. Now, take a moment to admire your new online presence. But don't stop here - explore other helpful guides on DamnWoo to enhance your WordPress experience even further. And if you're looking for more ways to supercharge your success, why not try one of our awesome WordPress plugins? Share this article with others who might find it useful, and stay tuned for more engaging content from DamnWoo.